第3章 利用者情報を管理する - Next-L Enju 運用マニュアル
第3章 利用者情報を管理する
図書館の利用者情報管理には、次のような機能があります。
- 利用者情報を新規作成する
- 既存のデータから利用者情報をインポートする
- 利用者情報を変更する(編集する)
- 利用者情報を削除する
- 利用者情報を表示する
- 利用者を検索する
- 利用者情報を別システムで管理する
- 利用者情報のエクスポートをする
利用者情報で入力できる項目は、次の表に示す通りです。 表の「新規」列に○があるものは新規作成で入力できる項目です。 「編集」列に○や◎があるものは変更(編集)の際に入力できる項目です。 ◎があるものは一般ユーザーが自身の利用者情報編集機能で入力できる項目です。 「権限」項目はAdministrator権限でログインした時のみ入力できる項目なので△になっています。
| 新規 | 編集 | 項目名 | 説明 |
|---|---|---|---|
| ○ | ユーザ名 | 任意のユーザ名です。半角英数で入力します。 | |
| ○ | ◎ | メールアドレス | 連絡先メールアドレスを入力します。メールアドレスを登録しておくと、パスワードを忘れた時に、再設定されたパスワードを送信する機能が使えるようになります。予約の取り置きのメールのお知らせがくるようになります(※ Enju Leaf 1.1.0 ではこの機能は動作しません(詳細 issue #1016)。 書誌詳細(「書誌情報を電子メールで送信する」リンク)で書誌をメールに送れるようになります。インポート・エクスポート・利用統計の集計の完了通知が来るようになります(管理者権限のみ)。 |
| ○ | パスワードの自動生成 | 自動生成したパスワードを設定するかどうか。チェックをいれて[更新する]とすると、自動生成したパスワードを設定し、更新後の画面で表示します。 | |
| ○ | ○ | 有効期限 | ユーザの有効期限です。書式:yyyy-mm-dd |
| ○ | 利用不可 | ユーザアカウントを有効にするかどうかです。チェックを入れると利用不可になります。 | |
| △ | 権限 | User, Librarian, Administratorがあります。Administrator権限でログインしたときのみ権限の変更ができます。 | |
| ○ | ◎ | フルネーム | 利用者の氏名を入力します。表示に使われます(主に、図書館職員の管理用に用いられます)。 |
| ○ | ◎ | フルネーム(ヨミ) | 利用者の氏名のヨミをカタカナで入力します。 |
| ○ | ○ | 利用者グループ | 貸出冊数や期間などの条件を設定した利用者グループです。利用者グループを選択します。例えば、一般利用者、在勤・在学利用者、団体利用者など。利用者グループの作成や詳細については、設定マニュアルの「3-4 利用者グループを設定する」を参照してください。 |
| ○ | ○ | 利用者番号 | 利用者番号です。一般的には、利用者カードのバーコード番号などに利用します。 |
| ○ | ○ | 図書館 | 利用者既定の図書館名を設定します。書誌詳細で請求記号の背ラベル表示の際に使用されます。Librarian権限以上の場合は、書誌・所蔵・イベント・利用者情報等のインポートファイルのデフォルト所属図書館の指定に利用されます。 |
| ○ | 参照に必要な情報 | プロフィールをどの権限の利用者にまで公開するかを指定します。 | |
| ○ | ◎ | 言語 | 表示する言語を選ぶことができます。標準では、日本語と英語が選択可能です。 |
| ◎ | キーワードリスト | ログインしたときに表示される「ピックアップ」資料は、このキーワードリストに入れたキーワードに関連したものを優先して表示します。 | |
| ◎ | 貸出期限通知用のicalendar url | 貸出期限通知に利用するicalendarのURL(リセットまたは削除)。デフォルトは未設定です。こちらを「リセット」して表示して表示したURLを使うことで、自身のカレンダーソフトに「貸出期限」などが表示されるように設定できます。アクセスに認証をともなわないので、このURLを他者に知られないように注意する必要があります。 | |
| ○ | ◎ | 貸出の履歴を保存する | チェックを入れると、現在借りている本だけでなく、返却した本の記録を閲覧できるようになります。ただし、チェックを入れる前の返却本は表示されません。 |
| ○ | ○ | 注記 | 注記です。備考等を入力します。 |
3-1 利用者情報を新規作成する
利用者情報を1件ずつ登録するには、利用者の新規作成を行います。[図書館の管理]メニューから行います。
1. [図書館の管理]メニューから[利用者の管理]を選択します。
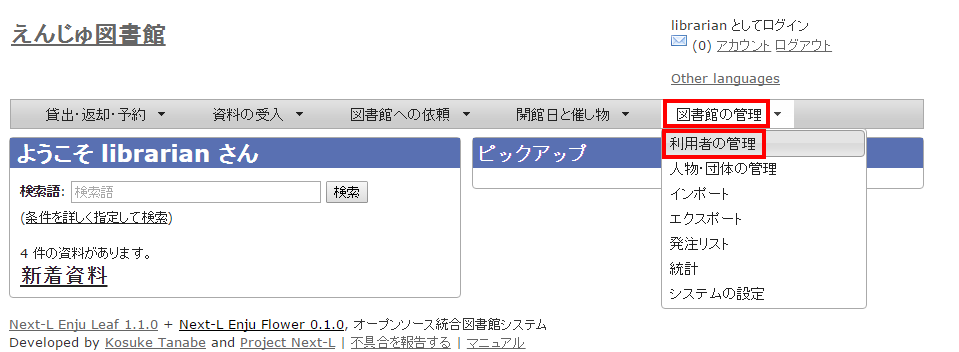
2. 右メニューの[利用者の新規作成]をクリックします。
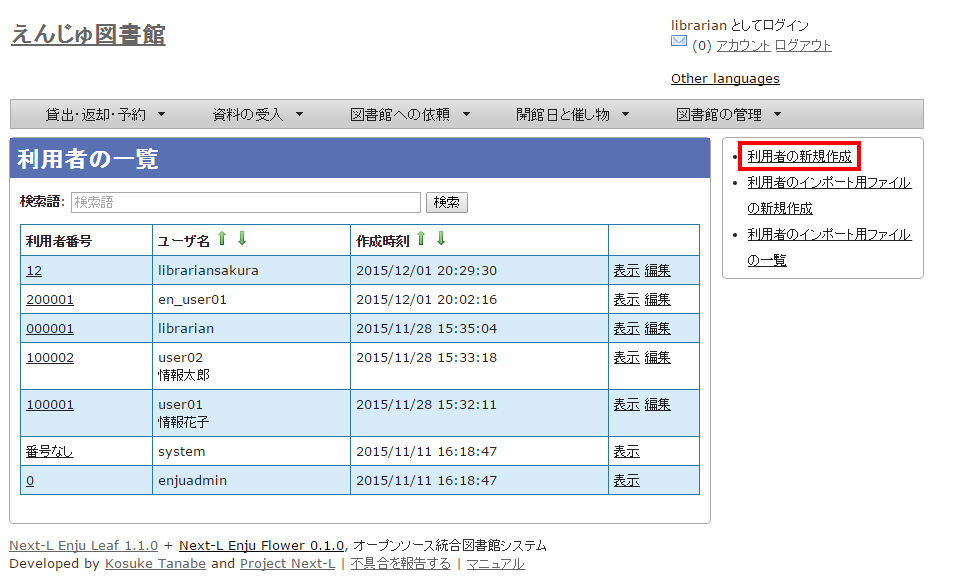
3. 必要事項を入力して[利用者を登録する(取り消しはできません)]ボタンをクリックします。
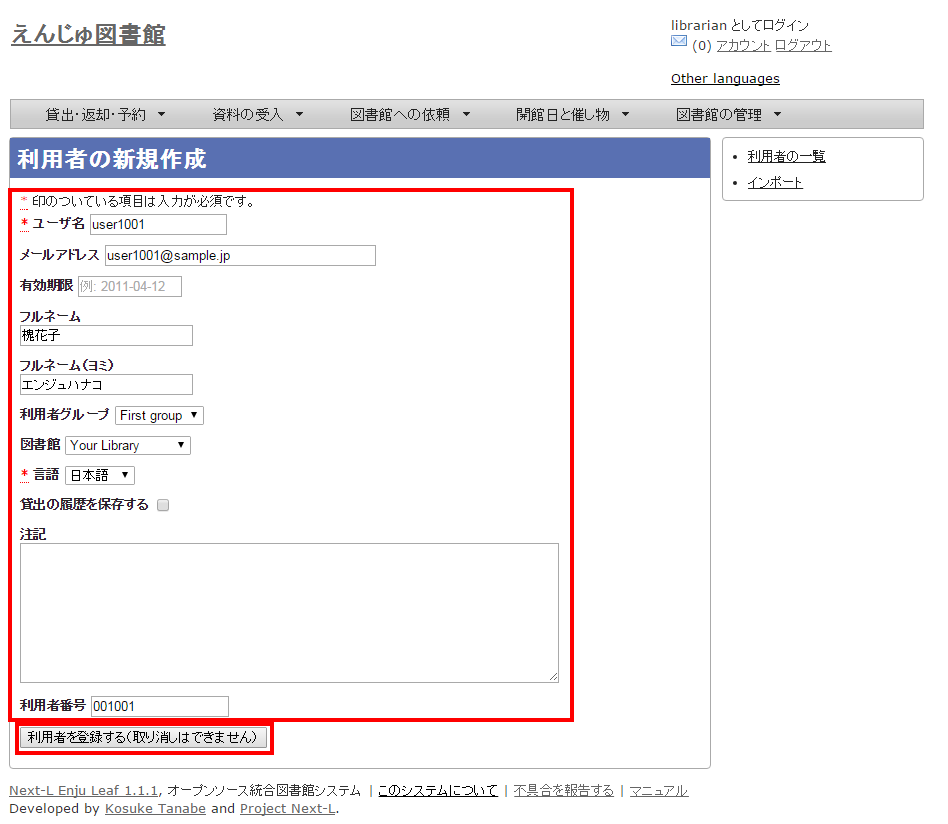
【Memo】「*」のマークが付いた項目は入力必須項目です。また、登録の取り消しはできません。取り消しを行いたい場合は、利用者の削除を行います。(参照:3-4 利用者を削除する)
4. 利用者が作成され、仮パスワードが発行されます。
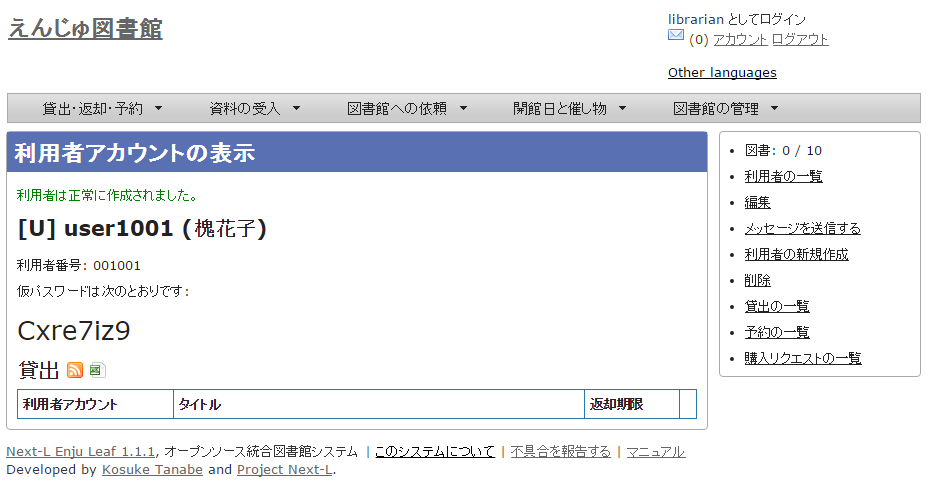
3-2 既存のデータから利用者情報をインポートする
既存の利用者データがファイルで存在する場合は、インポートと呼ぶ読み込みを行い、利用者情報に取り込めます。インポートするには、あらかじめファイルをTSV形式で作成しておく必要があります。
3-2-1 TSVファイルの作成
TSVファイルとは、項目をタブで区切ったテキストファイルです。サンプルファイルは、user_import_file_sample.tsvを参照してください。Enjuで利用するTSVファイルでは、1行目にそれぞれの項目に関わるフィールド名を指定します。フィールド名および値は原則として “ “ で囲みます。 フィールド名とその意味については次の通りです。
■利用者情報の項目
| フィールド名 | データ形式 | 内容 | 未入力の場合(作成時) |
|---|---|---|---|
| username | ascii | ユーザ名(入力必須) | (インポートが「失敗」になる) |
| password | ascii | パスワード(入力推奨):登録しなければ、登録 直後は利用不能/後日adminが指定するしかない | 未設定 |
| full_name | utf8 | フルネーム | 未設定 |
| full_name_transcription | utf8 | フルネーム(ヨミ) | 未設定 |
| user_number | ascii | 利用者番号(数字以外にアルファベットも使用可能) | 未設定 |
| ascii | メールアドレス:2つ以上入力したい場合は注記(note)に書くしかない | 未設定 | |
| library | code | 既定の図書館 | インポート時に「既定の図書館」として指定した図書館 |
| user_group | code | 利用者グループ※1 | インポート時に「既定の利用者グループ」として指定した利用者グループ |
| locale | code | (使用)言語(日本語の場合:ja, 英語の場合:en) ※2 | ja |
| role | code | 権限(Guest, User, Librarian, Administrator ) | User |
| expired_at | ISO8601 | 有効期限(2011-01-30 のような形式) | 未設定 |
| checkout_icalendar_token | ascii | 貸出期限のicalendar urlに使うトークン | 未設定 |
| save_checkout_history | ascii | 貸出の履歴を保存するかどうか。t または TRUE または trueなら真(保存する)。 | FALSE |
| locked | ascii | 利用不可のアカウントにするかどうか。t または TRUE または trueなら真(利用不可にする)。 | FALSE |
| required_role | code | 参照に必要な権限(Guest, User, Librarian, Administrator ) | Librarian |
| keyword_list | utf8 | キーワードリスト。//で区切る。 | 未設定 |
| save_search_history | ascii | 資料の検索履歴をデータベースに保存するかどうか。t または TRUE または trueなら真(保存にする)。 ※3 | FALSE |
| share_bookmarks | ascii | ブックマークが他のユーザから参照できるかどうか。t または TRUE または trueなら真(参照可にする)。※4 | FALSE |
| note | utf8 | 注記 | 未設定 |
| dummy | utf8 | ダミー行の指定(なにかを書いているとその行は無視する行と判定される) | (読み込まれる行と判定される) |
※1 利用者のグループの[名前]については初期設定マニュアルの「3-4 利用者グループを設定する」を参照ください。
※2 環境によっては異なることがあります。 使用できるものに何があるかは,「初期設定マニュアル 7-1 システムの基本的な情報の表示」機能でわかります。
※3 注意:モジュール enju_search_log をインストールした場合にのみ使用できます。インストールしていない場合は、無視されます。
※4 注意:モジュール enju_bookmark をインストールした場合にのみ使用できます。インストールしていない場合は、無視されます。
3-2-2 TSVファイルのインポート
1. [図書館の管理]メニューから[インポート]を選択します。
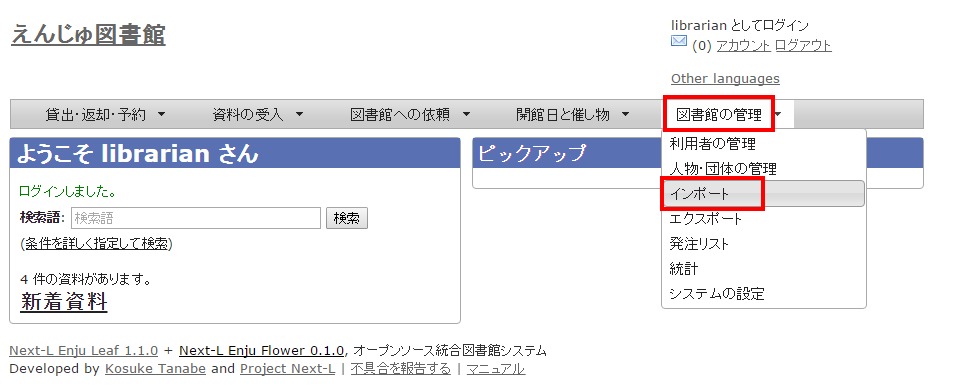
2. [利用者アカウント]をクリックします。
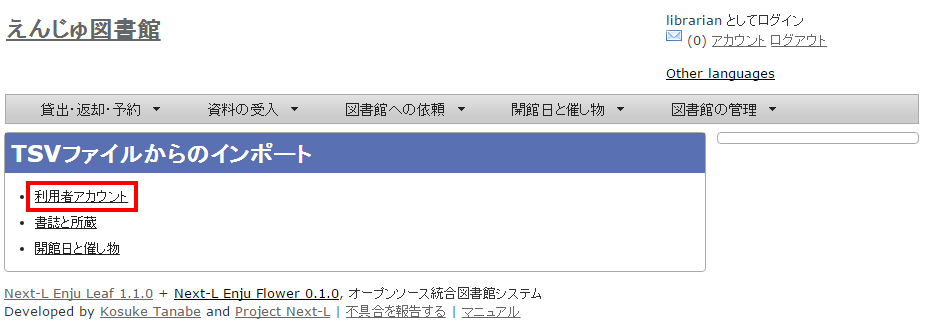
3. 右メニューの[利用者のインポート用ファイルの新規作成]を選択します。
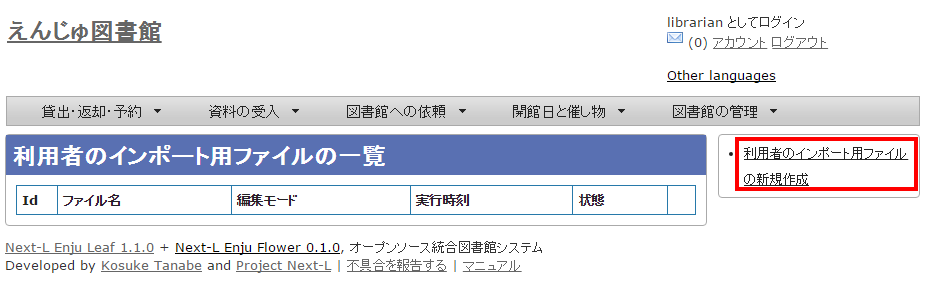
4. [ファイルを選択]ボタンをクリックしてインポート用のファイルを選択します。
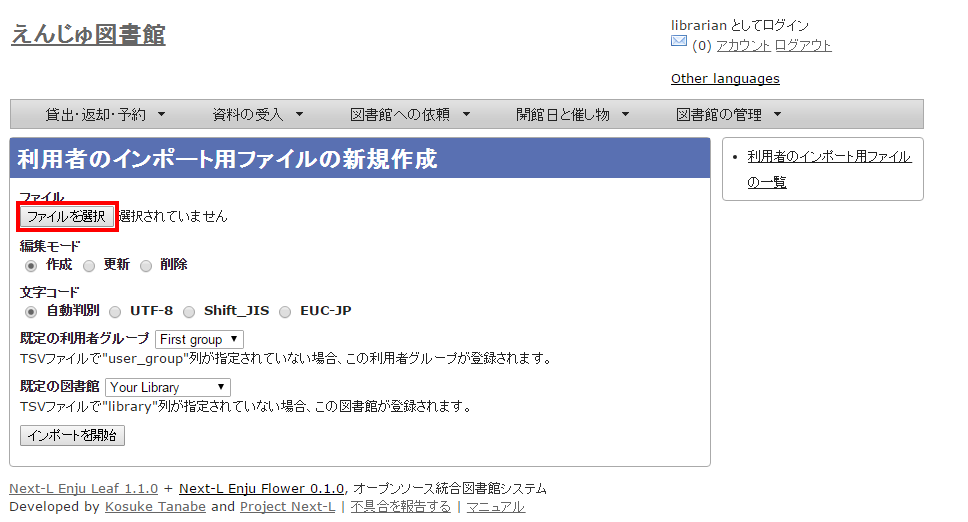
5. [編集モード]、[文字コード]、[既定の利用者グループ]、[既定の図書館]を選択して[インポートを開始]ボタンをクリックします。
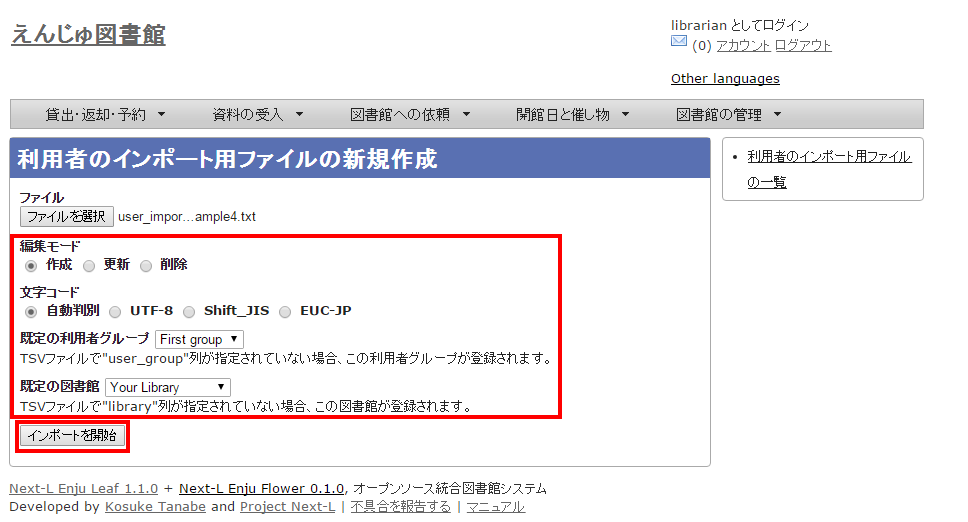
username)と、更新したいフィールドの内容になります。また、[削除]を選択すると、TSVファイルで利用者情報をまとめて削除できます。この場合は、TSVファイルに必要なのは、削除したい利用者のユーザ名(username)のみです。
4. 「利用者のインポート用ファイルは正常に作成されました。」のメッセージが表示され、利用者のデータがインポートの準備が整います。 右の[利用者のインポート用ファイルの一覧] をクリックします。
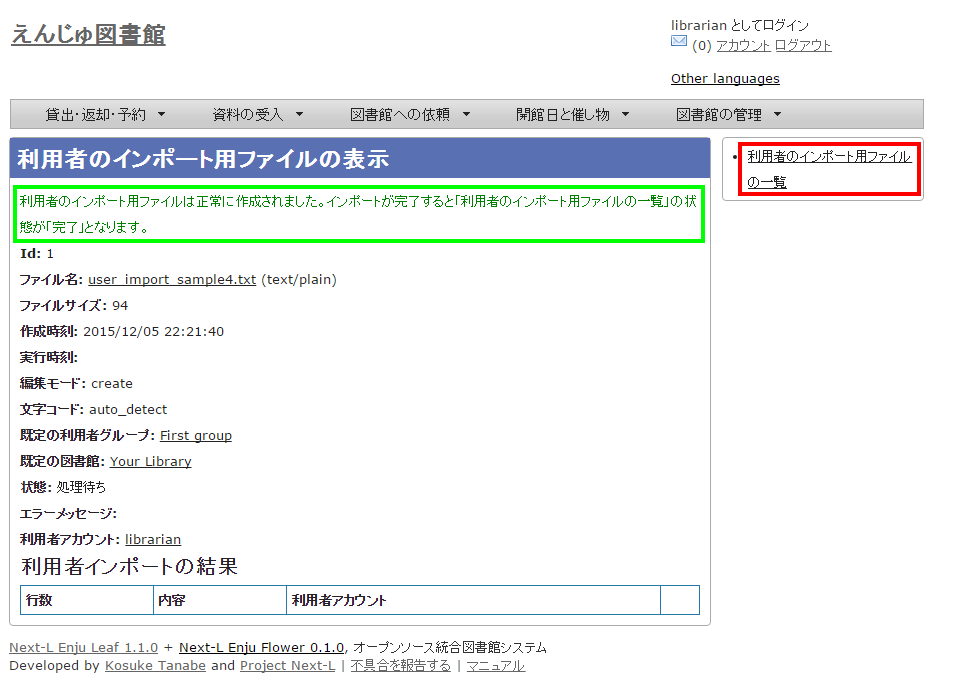
5. 今までのインポート結果の一覧が表示されます。[状態]を見ると処理結果がわかります。インポートが完了したものは[完了]と表示されます。[処理待ち]のものは現在、実行中です。インポート完了時にはEnjuのメッセージ機能にてお知らせします(「インポートが完了しました」というメッセージが送られてきます)。注)Next-L Enju Leaf 1.1.0.rc12以前のバージョンの場合は毎時0分にインポート処理が開始します。
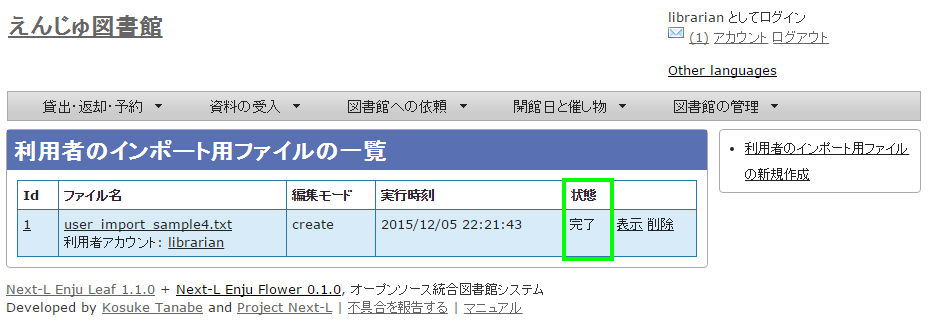
3-2-3 失敗した場合について
TSVファイルになんらかのエラーがありインポートの状態が[失敗]となることがあります。状態が[失敗]となった場合は、Enju Leaf 1.1.0と1.1.1の場合は、エラーのあった行以降のレコードが登録されていませんので、エラーを修正して、エラー行以降のファイルを作成してインポートする必要があります。Enju Leaf 1.1.2 以降の場合は、エラーのあった行のレコードは登録されていませんので(詳細 issue #1038)、エラーのあった行のみを抜き出してエラーを修正して再度登録する必要があります。
1. [図書館の管理]メニューから[インポート]を選択します。
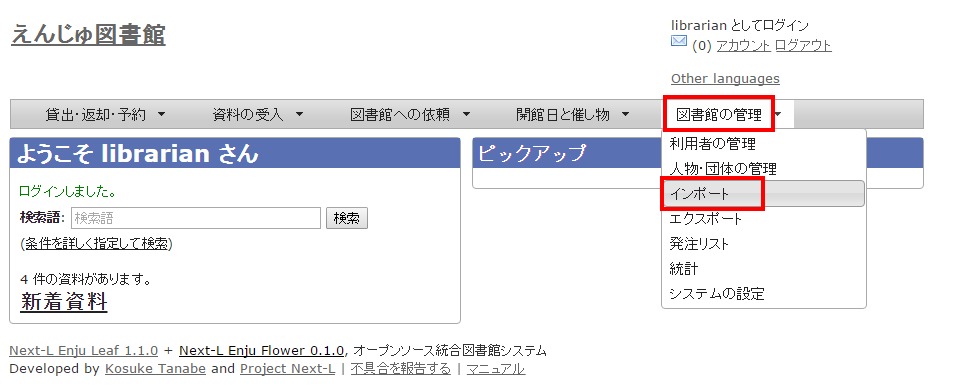
2. [利用者アカウント]をクリックします。
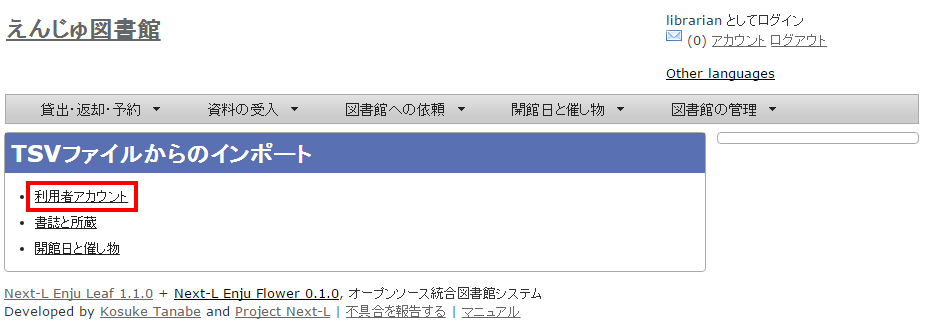
3. インポートの状態が[失敗]の[表示]をクリックします。
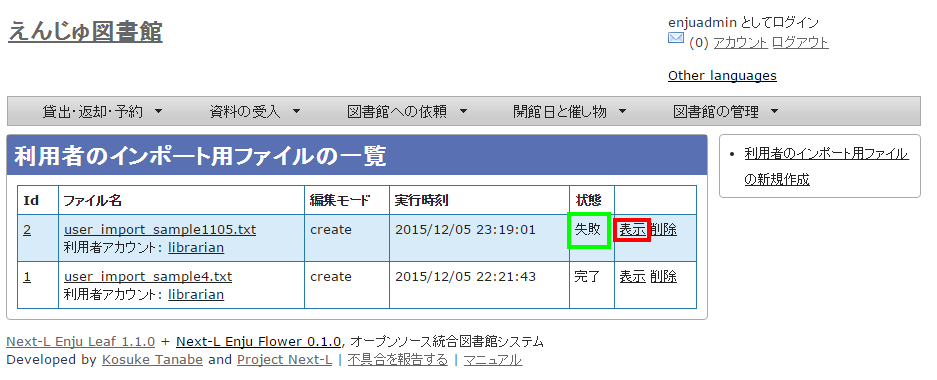
4. [エラーメッセージ]にエラーの行とエラーの内容が表示されていますので、内容を確認します。次の例では3行目のレコードにどこか問題があるようです。[ファイル名]をクリックしてTSVファイルをダウンロードします。
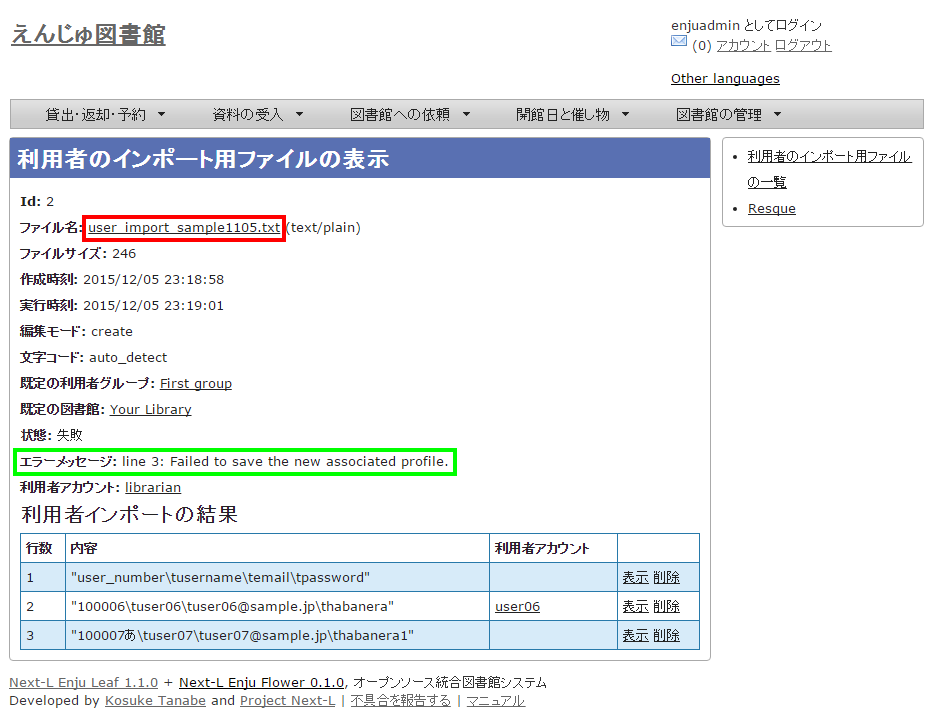
5. 該当行のエラーを修正し、ヘッダ行とエラーのあった行以降のレコードが入ったTSVファイルを作成し、インポートをします。
3-3 利用者情報を変更する(編集する)
登録した利用者情報は、必要に応じてあとから変更できます。ただし、Librarian権限でログインしている場合は権限の変更は行えません。
【Memo】編集したい利用者情報が書かれたTSVファイルを用いて、複数の利用者情報をまとめて編集することもできます。TSVを用いた利用者情報の編集のやり方の詳細については、「3-2 既存のデータから利用者情報をインポートする 」を参照してください。
1. [図書館の管理]メニューから[利用者の管理]を選択します。
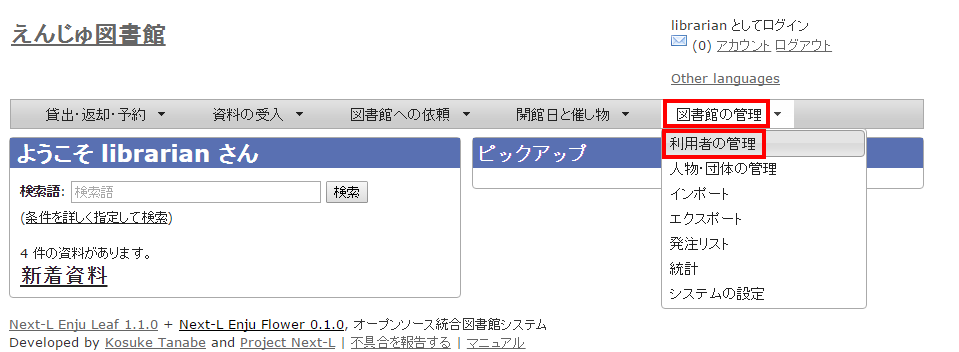
2. 情報を変更したい利用者の[編集]をクリックします。
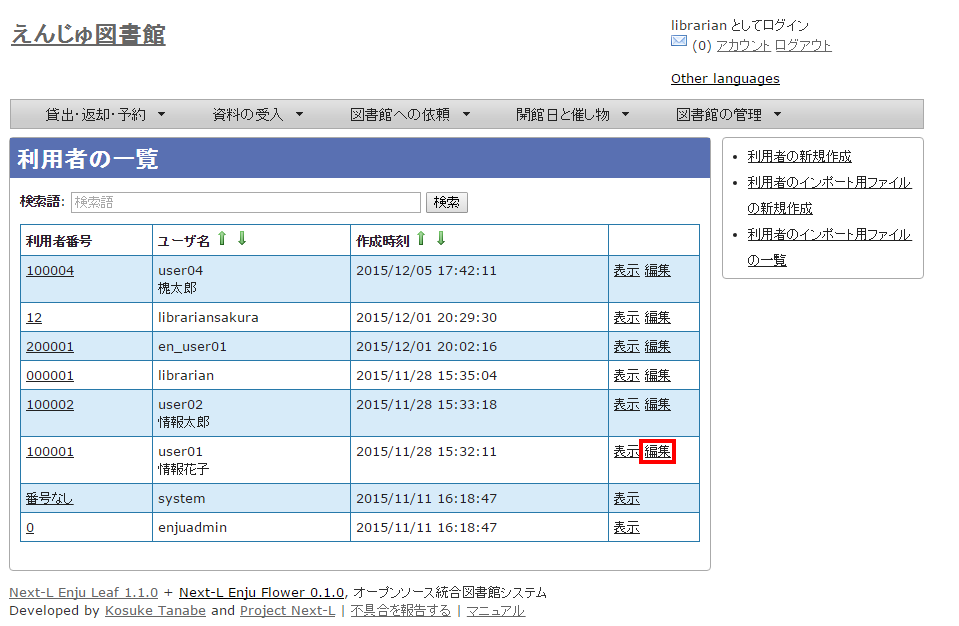
【Memo】利用者番号や、[表示]をクリックした先の画面の右メニューの[編集]をクリックすることでも編集画面に遷移します。
3. 属性を編集し[更新する]をクリックします。
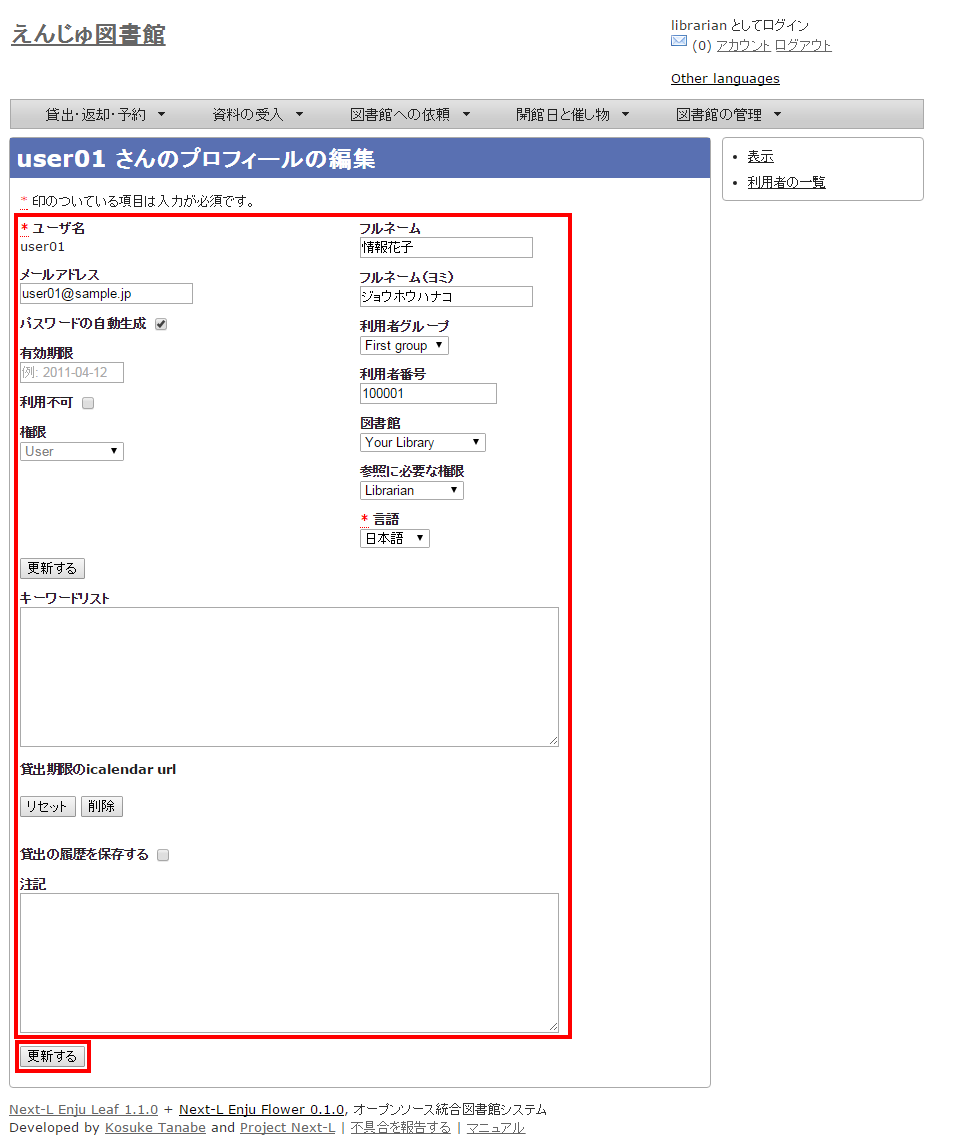
4. 「利用者は正常に更新されました。」のメッセージが表示され、利用者の情報が変更されます。 [自動生成したパスワードを設定する]にチェックをいれていた場合は、自動生成したパスワードが表示されます。
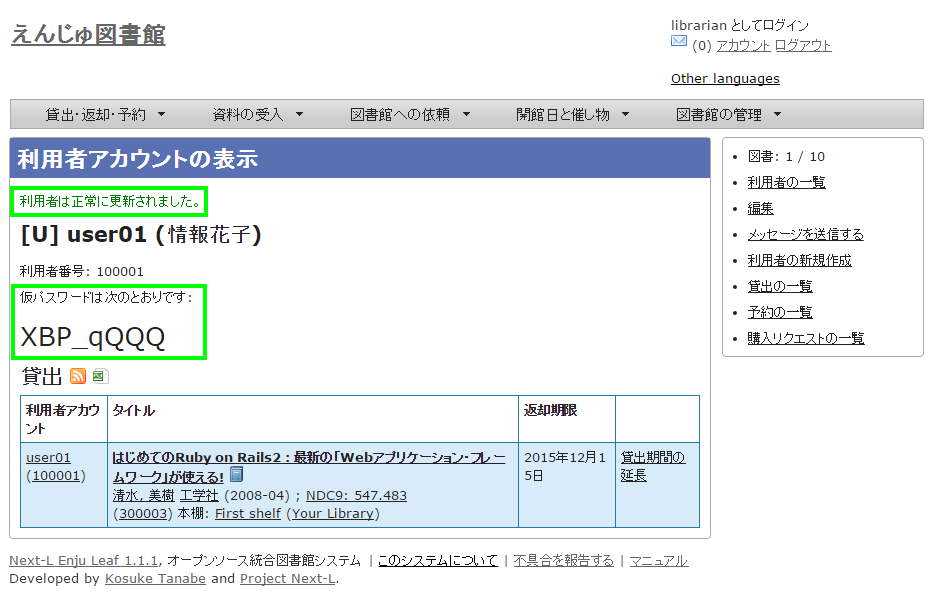
3-4 利用者情報を削除する
登録した利用者情報は、不要になった際に削除できます。
【Memo】削除したい利用者情報が書かれたTSVファイルを用いて、複数の利用者情報をまとめて削除することもできます。TSVを用いた利用者情報の削除のやり方の詳細については、「3-2 既存のデータから利用者情報をインポートする 」を参照してください。
1. [図書館の管理]メニューから[利用者の管理]を選択します。
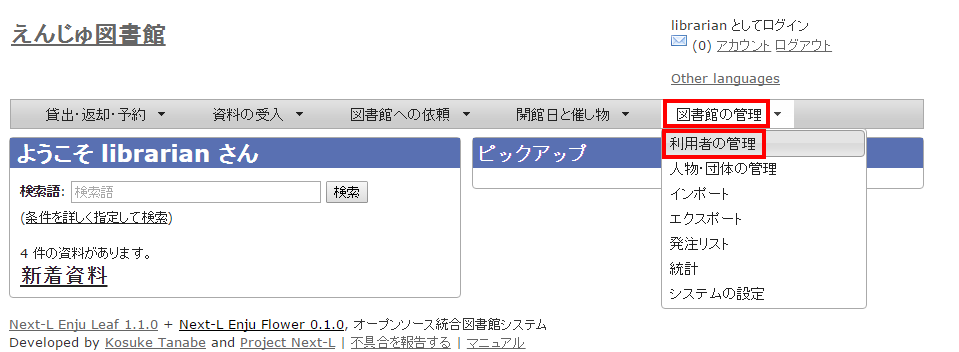
2. 削除したい利用者の[編集]をクリックします。
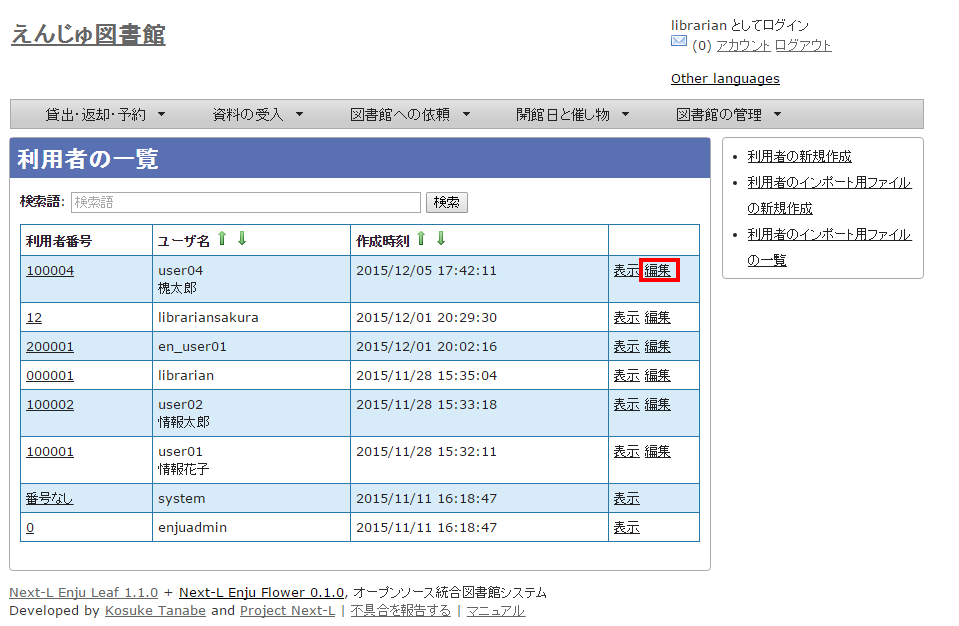
3. 右メニューの[削除]をクリックします。
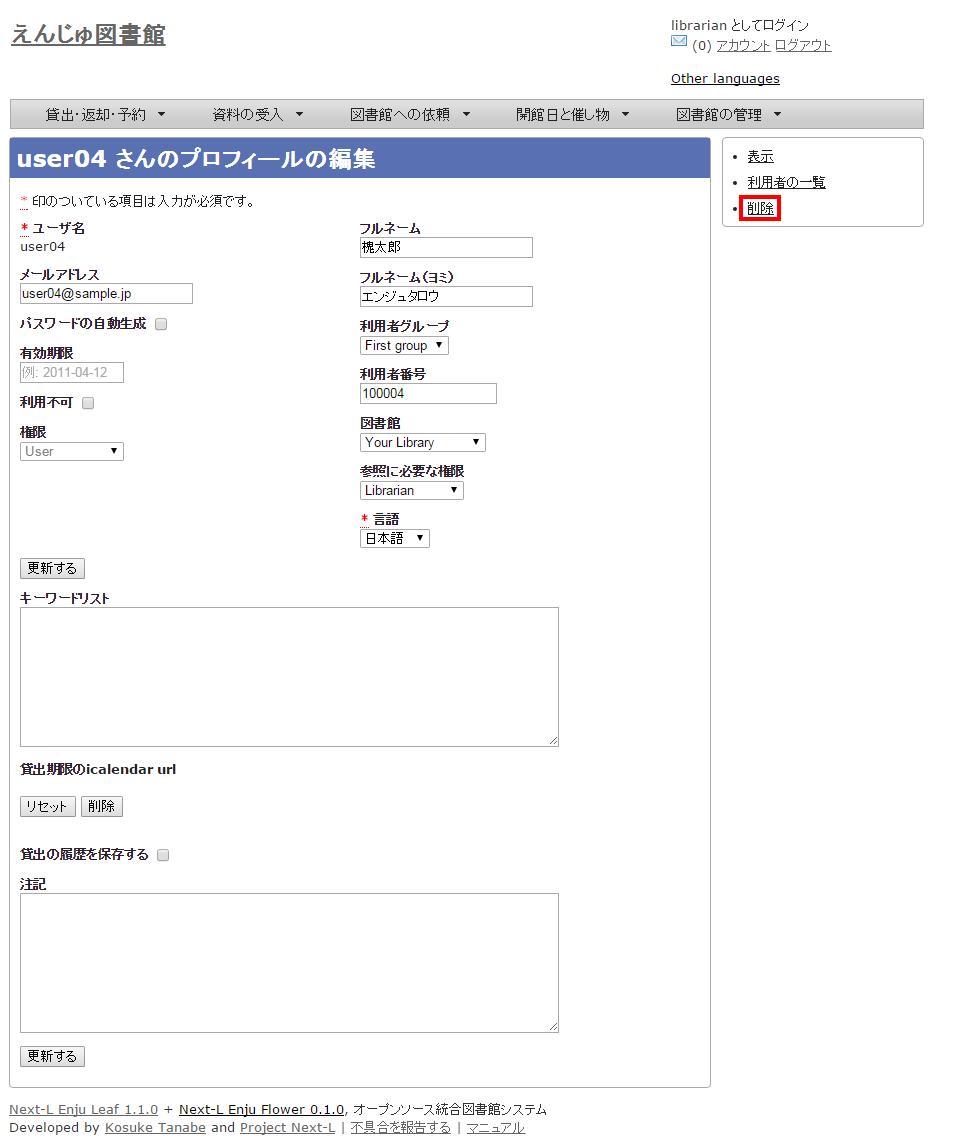
4. メッセージが表示されたら[OK]をクリックします。
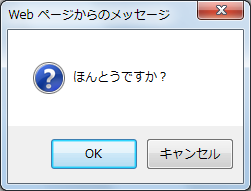
3-5 利用者情報を表示する
利用者の一覧を、画面上で表示し、利用者情報を表示することができます。
1. [図書館の管理]メニューから[利用者の管理]を選択します。
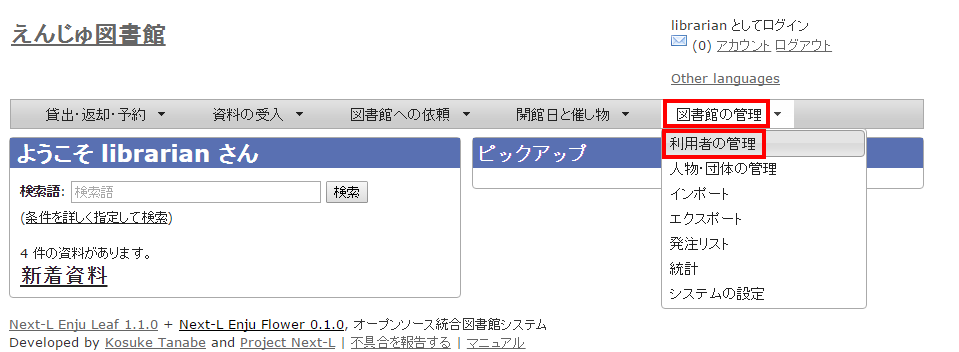
2. 利用者一覧が表示されます。詳細を知りたい利用者の[利用者番号]のリンクをクリックします。一覧に利用者が表示されない場合は、検索することもできます。検索する方法は 次の節を参照してください。
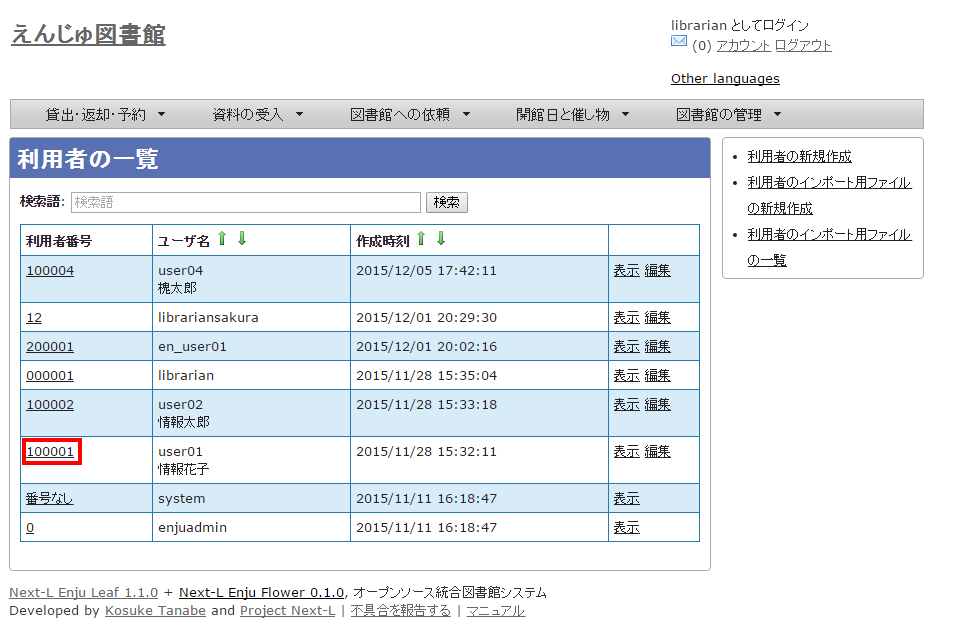
3. 当該利用者の利用者情報が表示されます。
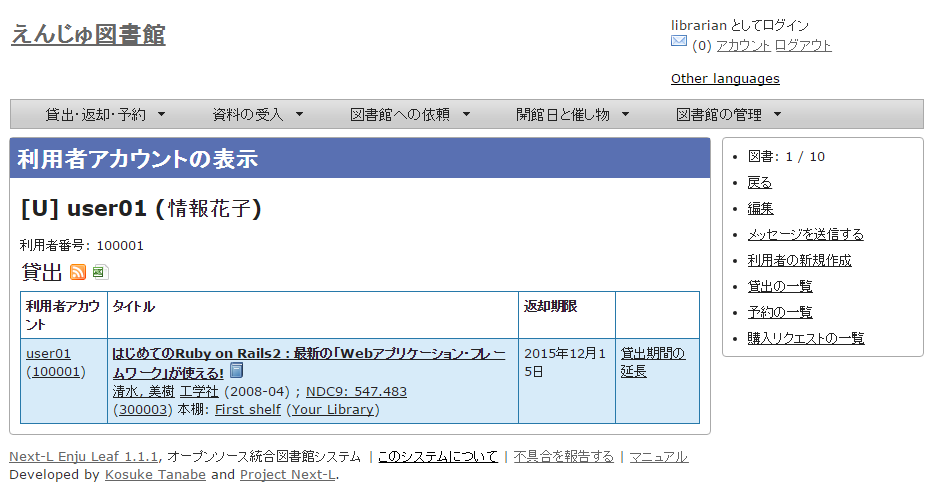
【Memo】
- 貸出の表には、貸出情報が表示されます。「貸出の履歴を保存する」にチェックが入っていた場合は、返却後の貸出履歴も表示されます。
- 右メニューにある「図書 : 1/ 10」は、「借りている本の数 / 借りられる上限数」を表しています。
- 右メニューの[編集]リンクをたどると、編集画面へ遷移します。本表示画面に表示されていない項目(メールアドレスなど)も編集画面で内容を確かめることができるものがあります。
- 右メニューの[メッセージを送信する]リンクをたどると、当該利用者へのメッセージ送信画面へ遷移します。
- 右メニューの[利用者の新規作成]リンクをたどると、利用者の新規作成画面へ遷移します。
- 右メニューの[貸出の一覧]リンクをたどると、貸出の一覧画面へ遷移します。※バージョン1.1.0,1.1.1では[貸出]リンクとなっています。
- 右メニューの[予約の一覧]リンクをたどると、予約の一覧画面へ遷移します。※バージョン1.1.0,1.1.1では[予約]リンクとなっています。
- 右メニューの[購入リクエストの一覧]リンクをたどると、購入リクエストの一覧画面へ遷移します。※バージョン1.1.0,1.1.1では[購入リクエスト]リンクとなっています。
3-6 利用者を検索する
Enjuに登録されている利用者は、検索語(キーワード)で検索することができます。
1. [図書館の管理]メニューから[利用者の管理]を選択します。
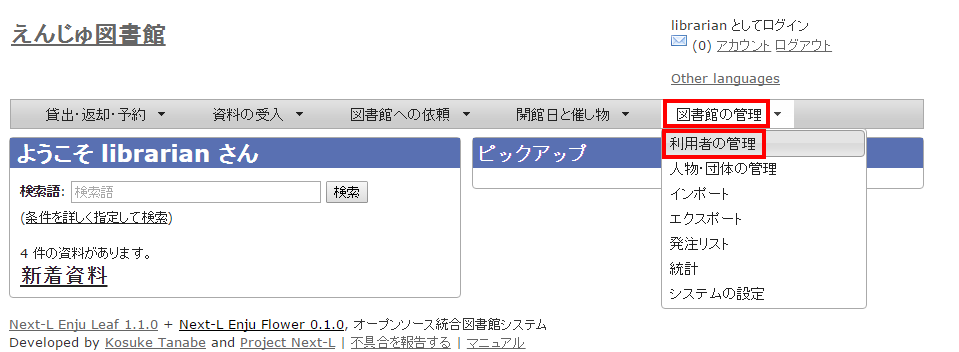
2. 検索語を入力して[検索]をクリックします(ユーザ名や利用者番号は完全一致するものがヒットします。フルネームは部分一致するものがヒットします)。
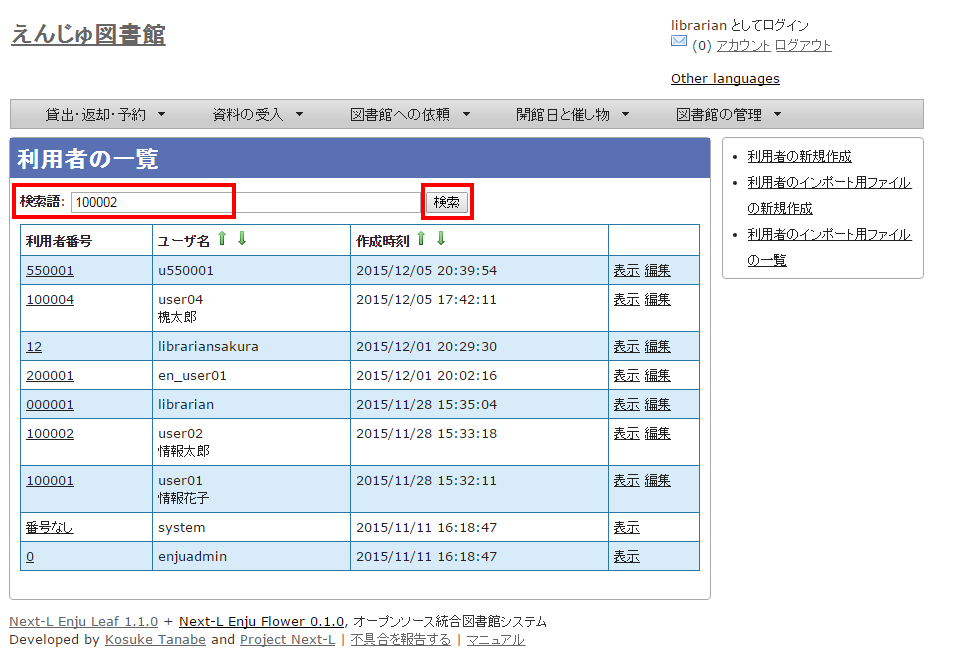
3. 該当する利用者が表示されます。
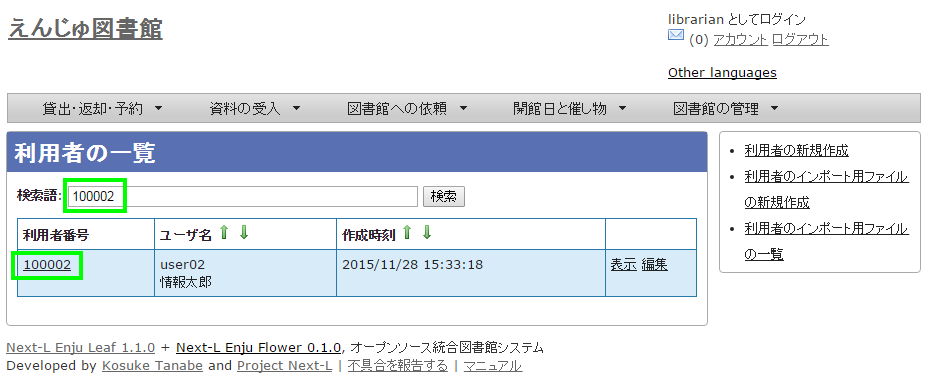
3-7 利用者情報を別システムで管理する
Enjuで扱えない利用者情報を別のシステムで管理して、別システムで検索した利用者情報から、Enjuの利用者詳細画面につなげる方法を説明します。 Enjuのカスタマイズをすることなく、必要な利用者情報を管理できるようになります。
ここでは簡便なやり方として、MS Excelを使ったやり方を説明しますが、Accessや他のアプリケーションでも同様にできます。(注意:Excelファイルにパスワードを掛けるなど、漏えい対策に気を付けてください)
1. 利用者情報のExcel ファイルを作ります。
例えば、Excelでこのようなファイルをつくります

このファイルで、生年月日や住所などEnjuに入力していない情報で利用者の情報を検索して、本人確認のための利用者情報を調べることができますし、URLのリンクをたどれば、その利用者のページにたどりつけます。
サンプルファイルは、 Next-L公式サイト にありますので、参考にしてください。ここで用いている情報は架空のものです。
例えば、「ユーザ名」が 「u550001」 であれば、以下のようなURLを書けば そのユーザ名の詳細画面に行くリンクになります。「localhost:8080」のところは適宜、書き換えてください。 (例えば、デモサーバーであれば、 「enju.next-l.jp」になります。)
http://localhost:8080/profiles?username=u550001
2. 作成したExcelファイルを使い、利用者情報の閲覧し、リンクをたどる
作成した、Excelファイルを使って、利用者の生年月日等で本人確認を行い、 ユーザ名を知ることができます。
「リンク」列の当該「ユーザ名」のリンクをたどります。

3. Enjuの当該利用者の情報の画面に遷移できます。
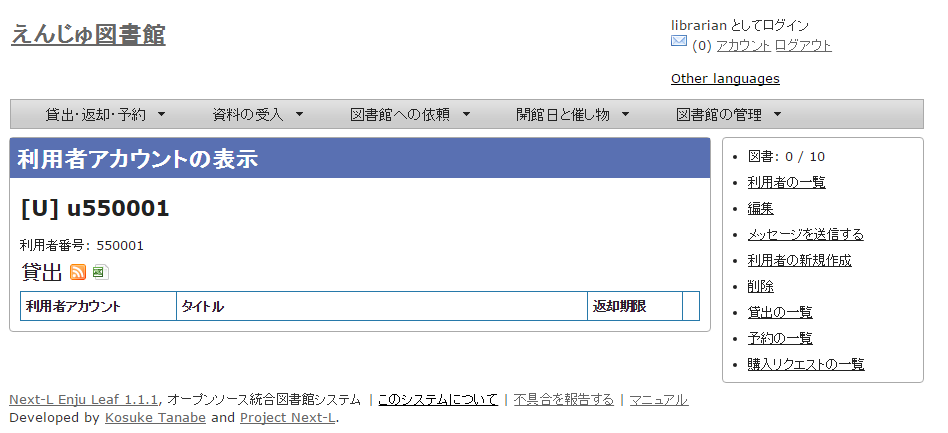
4. トラブルシューティング:リンクをクリックしてもトップページに飛んでしまう場合
Enjuのサーバーの設定が必要です。1回だけ必要です。
$ cd enju
$ vi Gemfile
として、Gemfile の最後に以下の行を追加
gem "fix_microsoft_links"
ファイルを保存
$ bundle update
$ sudo restart enju_leaf
として、Enjuを再起動。
3-8 利用者情報のエクスポートをする
Administrator権限のユーザーでログインしている場合は、 登録されている全ての利用者情報をTSVとしてエクスポートすることができます。
1. [図書館の管理]メニューから[エクスポート]を選択します。
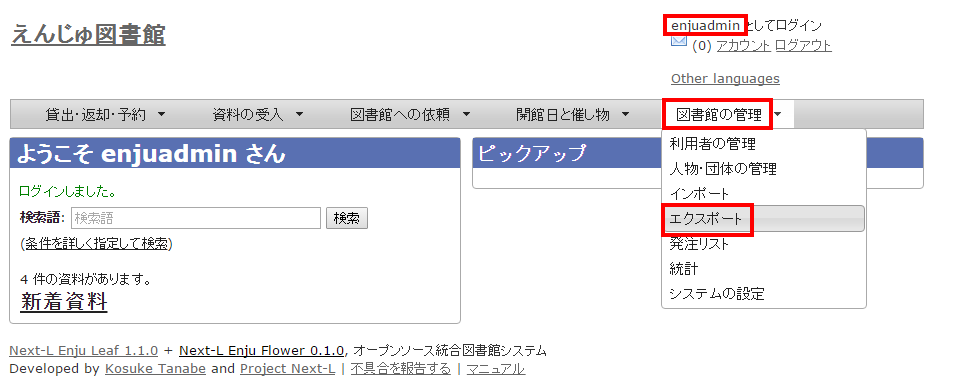
※ Administrator 権限でログインしておく必要があります。
2. [利用者情報のエクスポート]リンクをクリックします。
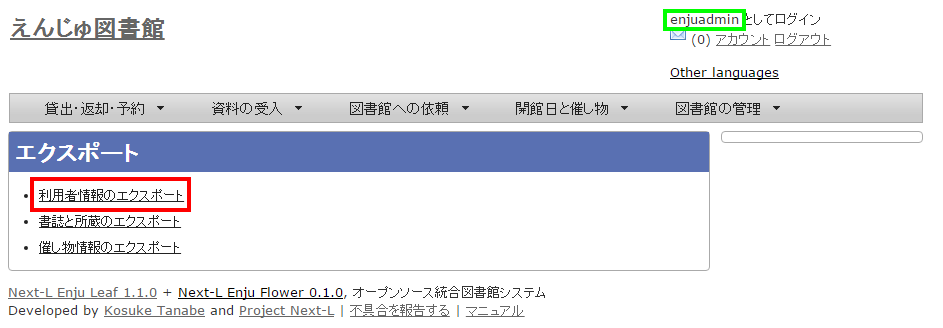
※ Administrator 権限ログインしていない場合は[利用者情報のエクスポート]リンクが表示されません。
3. 右メニューの[利用者情報のエクスポートの新規作成]リンクをクリックします。
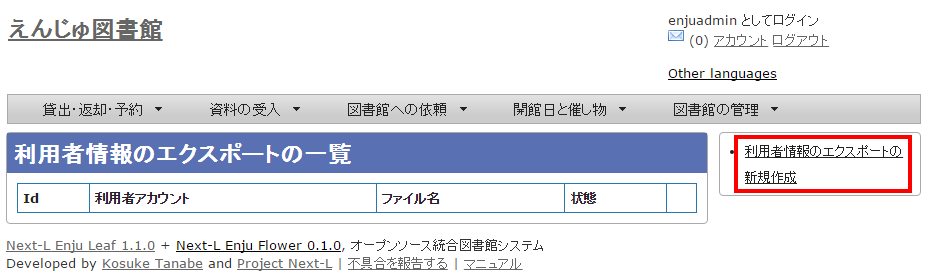
4. [エクスポート]ボタンをクリックします。
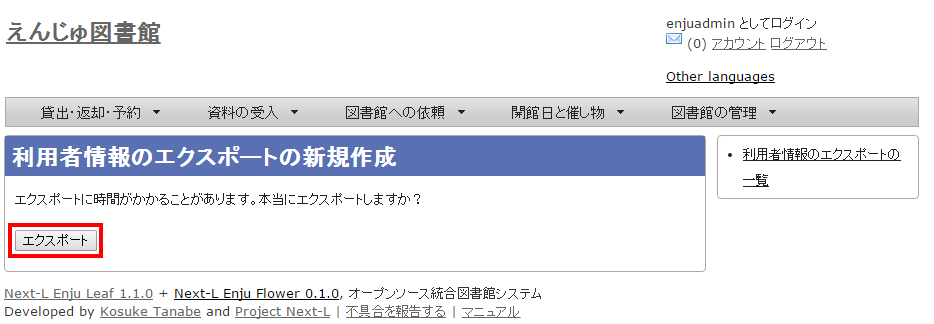
5. 「利用者情報のエクスポート処理は正常に作成されました」のメッセージが表示され、利用者情報のデータエクスポートの準備が整いました。右の[利用者情報蔵のエクスポートの一覧]をクリックします。
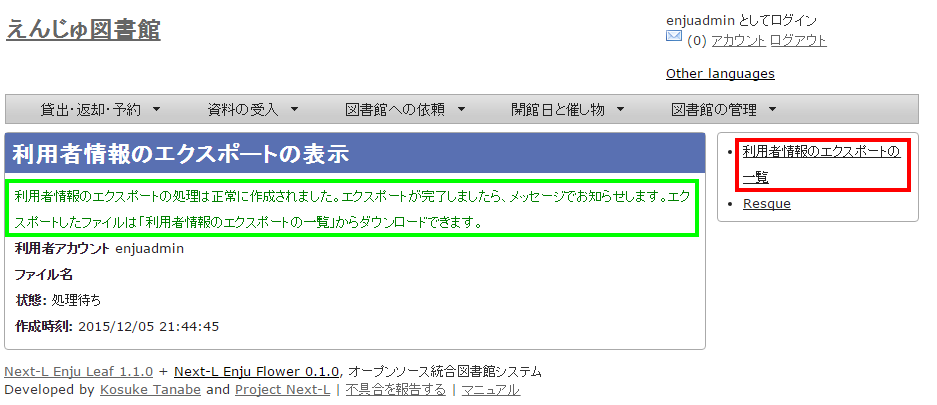
6. 今までのエクスポート結果の一覧が表示されます。[状態]を見ると処理結果がわかります。エクスポートが完了したものは[完了]と表示されます。[開始]のものは現在、実行中です。エクスポート完了時にはメッセージ機能にてお知らせします(「エクスポートが完了しました」というメッセージが送られてきます)。
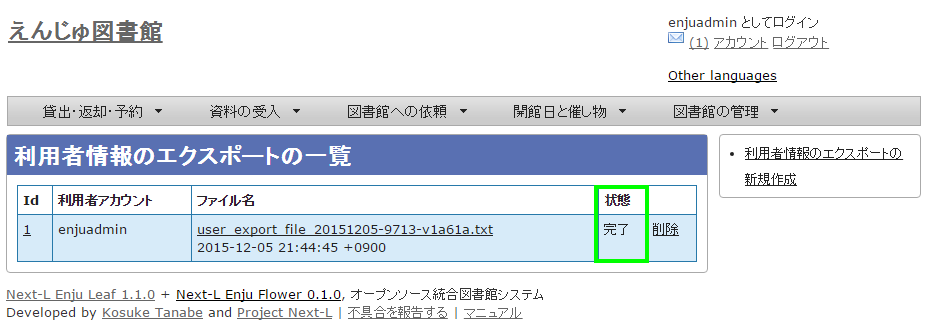
7. ファイル名のリンクから作成されたTSVファイルをダウンロードすることができます。
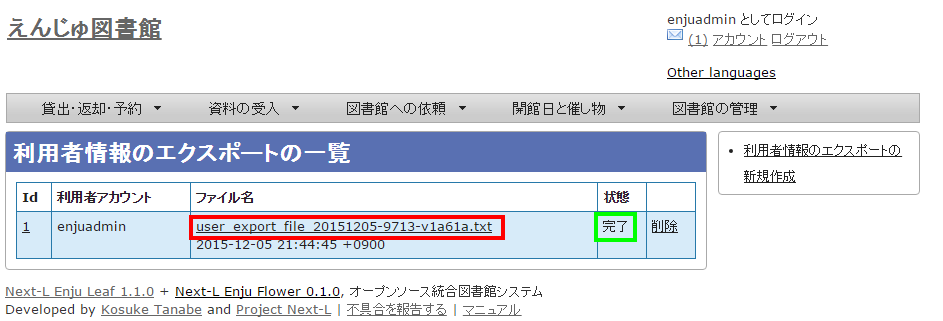
【Column】TSVファイル
次の項目が入っています(Enju Leaf 1.1.0)。
- username
- full_name
- full_name_transcription
- user_number
- role
- user_group
- library
- locale
- locked
- required_role
- created_at
- updated_at
- expired_at
- keyword_list
- note
- checkout_icalendar_token
- save_checkout_history
 Documentation for Next-L Enju 1.1
Documentation for Next-L Enju 1.1