第2章 Enjuを利用する - Next-L Enju 運用マニュアル
第2章 Enjuを利用する
Enjuの利用を始めるにあたり、次のような作業を行います。
- ユーザーアカウントの作成
- ログイン/ログアウト
- ユーザーアカウントの編集
Enjuは、利用者にメッセージを送信する機能も搭載されています。
- メッセージの送信
- メッセージのログの一覧表示・印刷
2-1 ユーザーアカウントの種類を知る
2-1-1 アカウント(ユーザー)の種類
Enjuを利用するには、アカウントを取得し、ログインします。アカウント(ユーザー)には次の3種類があります。
- Administrator(管理者)
- Librarian(図書館員)
- User(図書館利用者)
注:この3種類のことを、3つの権限と呼ぶこともあります。
注:検索するだけであれば、ログインしなくても、Enjuを利用可能です。 Enju ではそのようなログインしないユーザーの権限のことをGuest権限と呼んでいます。
2-1-2 Librarian(図書館員)の権限で利用できる機能
Librarian(図書館員)の権限を持つアカウントでログインすると、Enjuで次のような機能を利用することができます。
- 図書館利用者としてのすべての機能
- 図書館利用者の登録
- 資料の受入
- 資料の貸出/返却/予約
- 催し物(お知らせ)の登録
- 開館日(休館日)の登録
- レファレンスの処理
- 統計機能
- 印刷その他の機能
2-1-3 アカウントを編集する
アカウントの権限以外の項目の編集はLibrarian(図書館員)でも行うことができます。 操作の方法については、「3-3 利用者情報を変更する」 を参照してください。
2-2 ログイン/ログアウトする
Enjuを利用するには、まずシステムにログインします。
2-2-1 ログインする
1. Enjuにアクセスし、[ログイン]をクリックします。
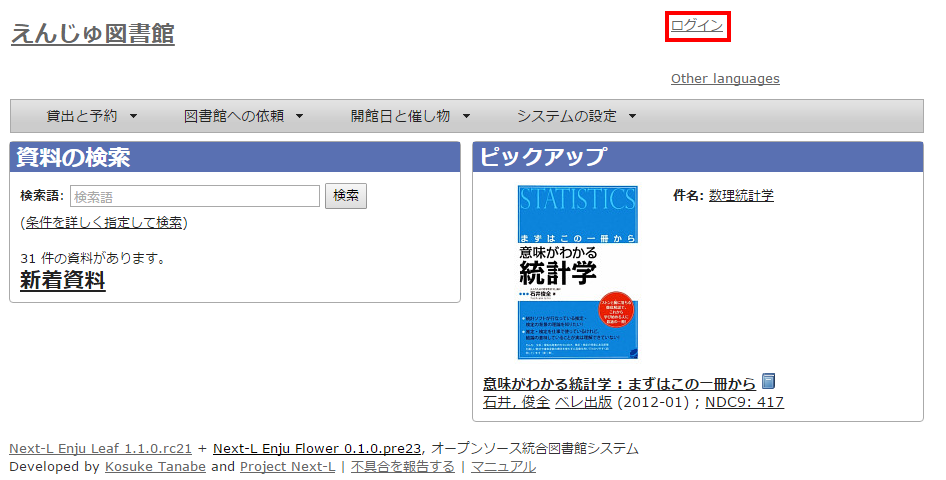
2. ユーザー名とパスワードを入力し[ログイン]をクリックします。
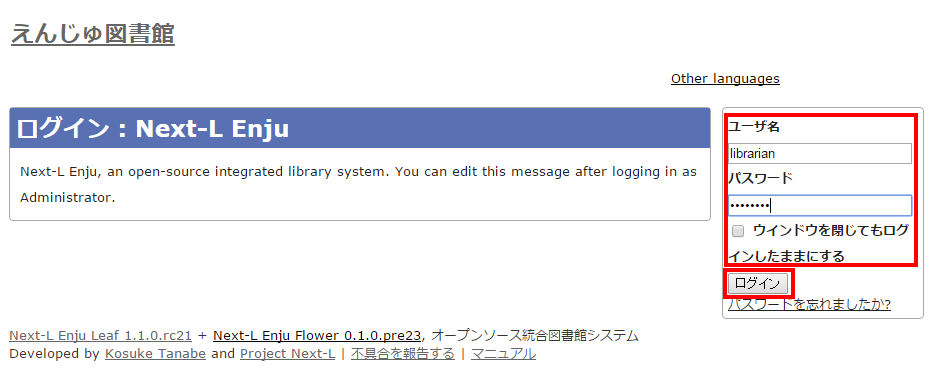
【Memo】[パスワードを忘れましたか?」のリンクをたどった先の画面で、 メールアドレス(Enjuに登録した自分のメールアドレス)を入れて、 [パスワードを再発行する]ボタンをクリックすると、 再発行されたパスワードがメールで送られてきます。 但し、メールサーバーの設定(インストールマニュアル 4-4-3節参照)があらかじめ必要です。
3. 自分のアカウントでログインされていることを確認します。
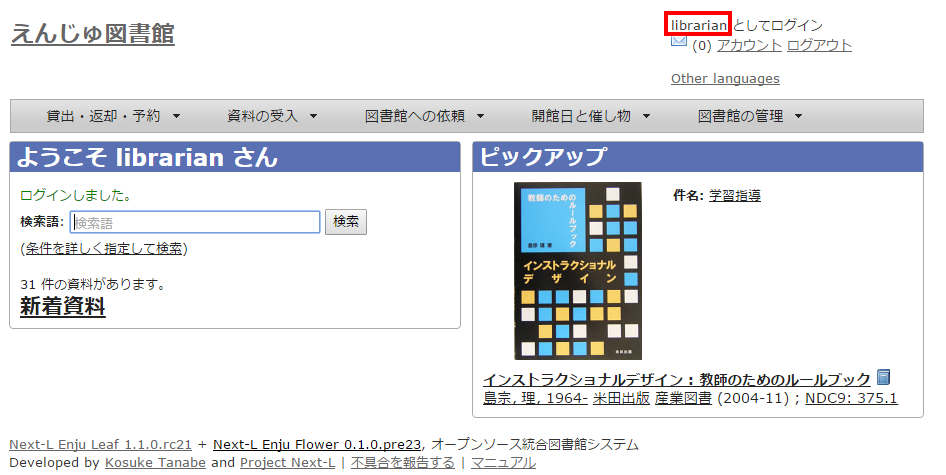
2-2-2 ログアウトする
1. [ログアウト]をクリックします。
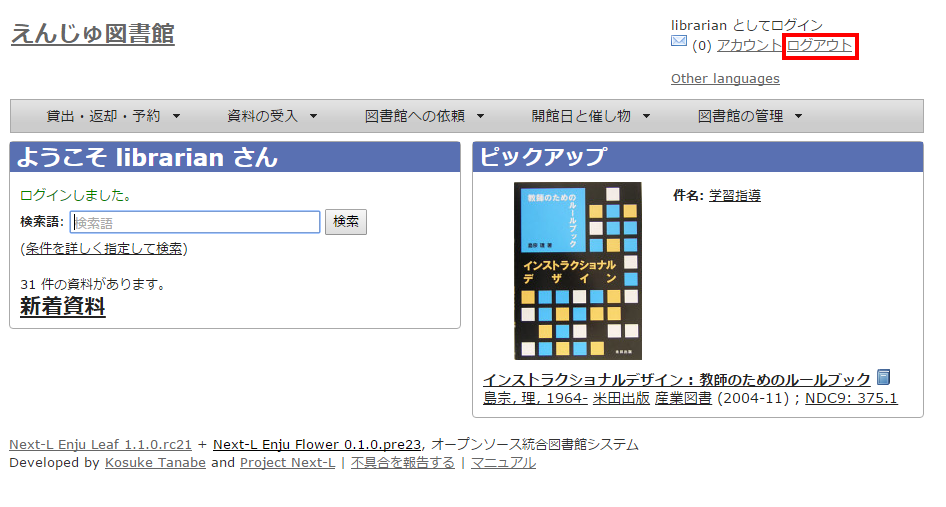
2. ログアウトされたこと([ログイン]の表示に変わったこと)を画面で確認します。
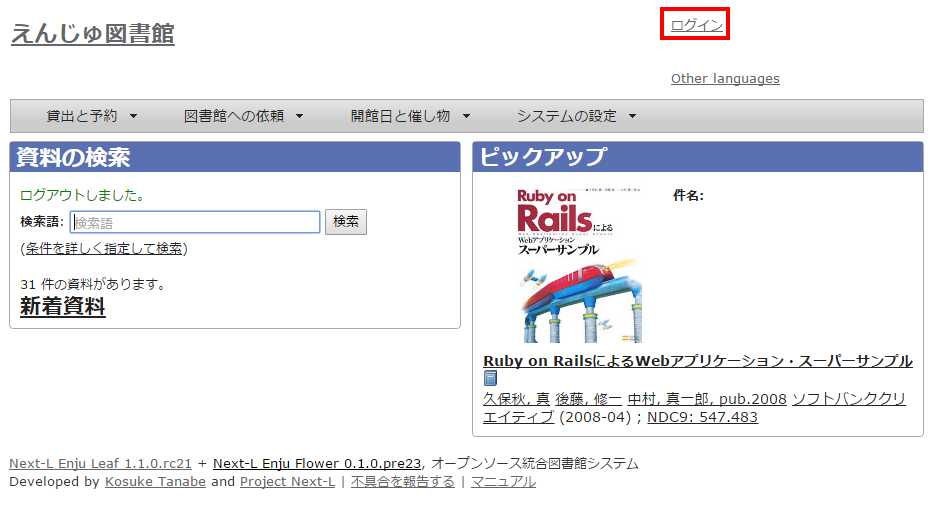
2-2-3 パスワードを変更する
ログインしている本人のパスワードを変更する場合は、 初期設定マニュアル「2-2-2 パスワードを変更する」 を参照してください。
他の利用者のパスワードを変更する場合は、 「3-3 利用者情報を変更する」 を参照してください。
2-3 メッセージをやり取りする
Enjuのメッセージ機能を利用して、利用者にメッセージを送信することができます。
2-3-1 利用者を検索してメッセージを送信する
1. [図書館の管理]メニューから[利用者の管理]を選択します。
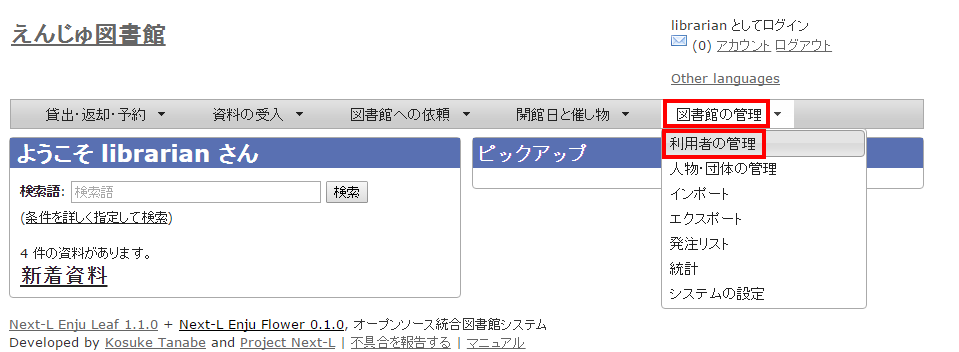
2. メッセージを送りたいユーザのユーザ名をクリックします。
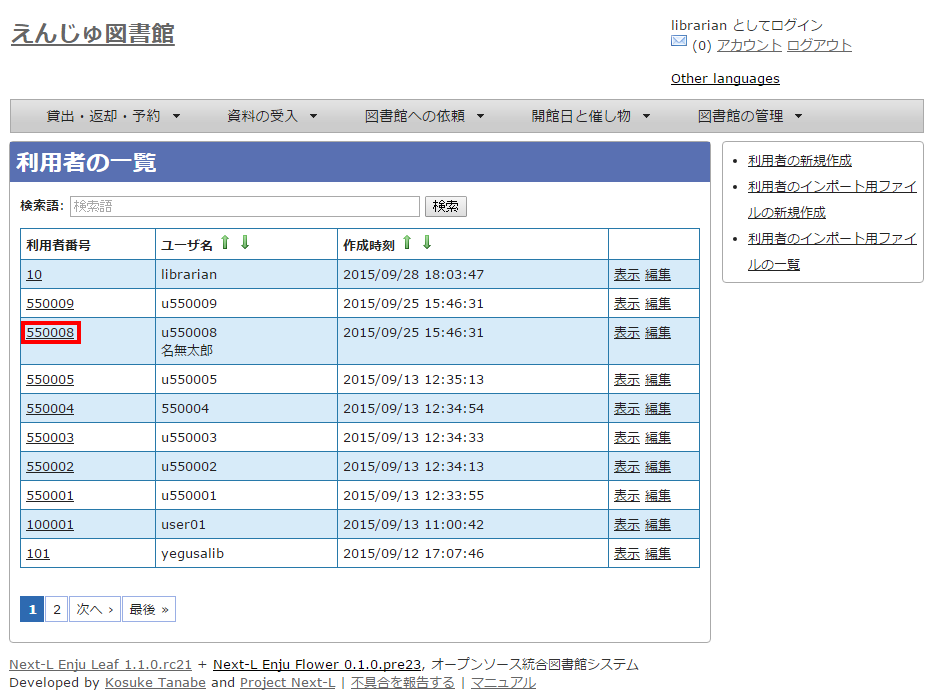
3. 右メニューの[メッセージを送信する]をクリックします。
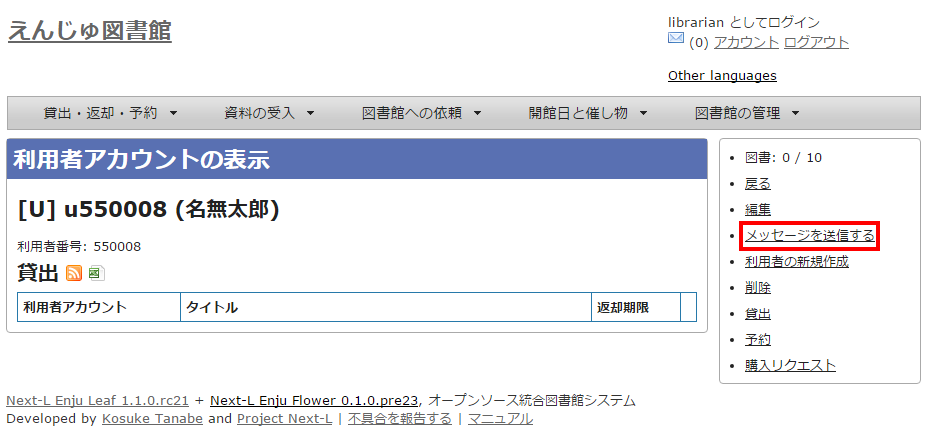
4. 件名、本文を入力し、[メッセージを送信する]ボタンをクリックします。
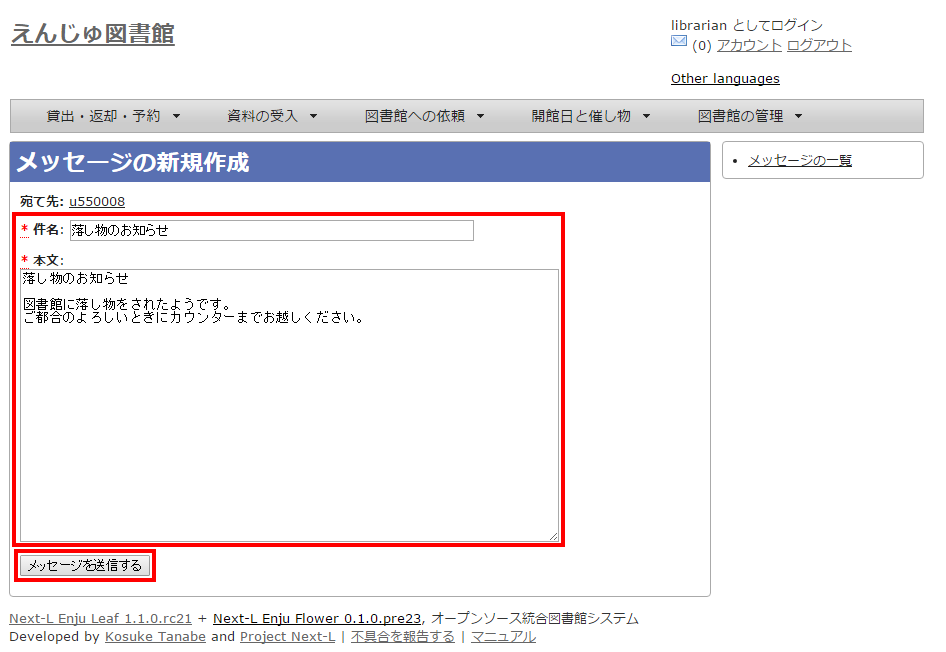
2-3-2 利用者のユーザー名を入力してメッセージを送信する
1. [アカウント]の左にあるメールアイコンをクリックします。
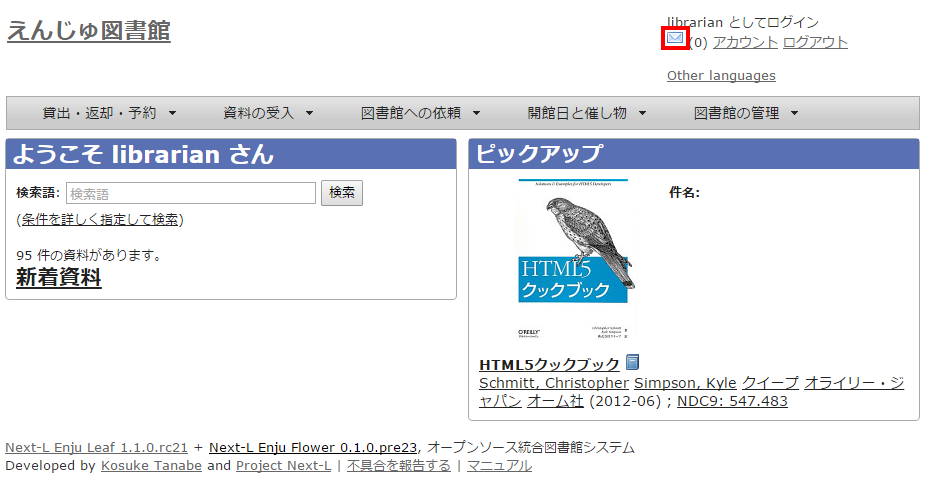
2. 右メニューの[メッセージの新規作成]をクリックします。
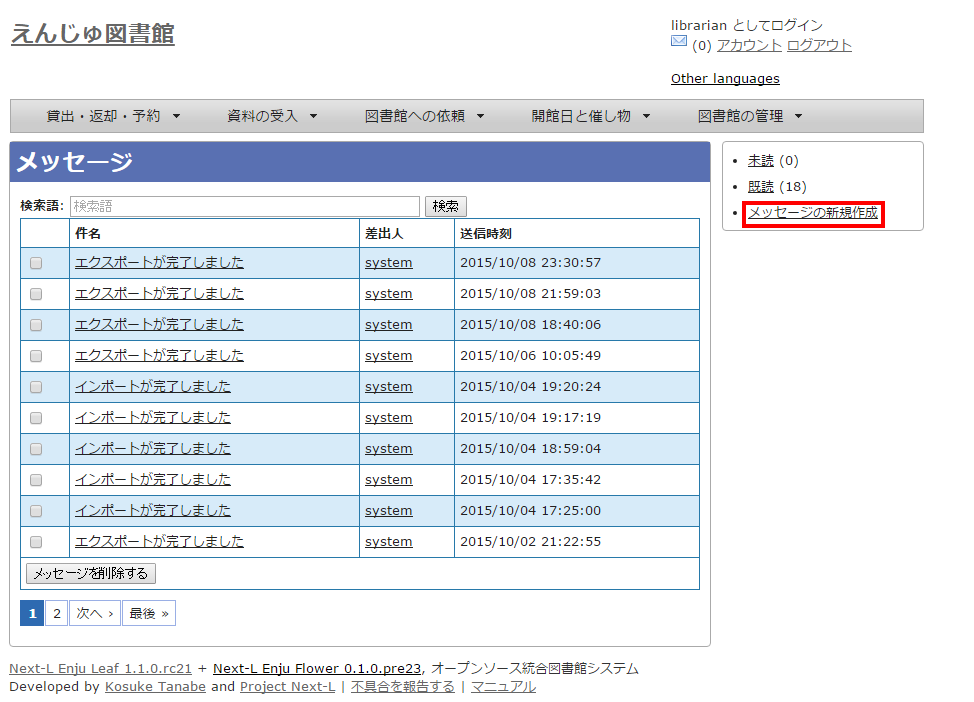
4. 宛先(ユーザー名)、件名、本文を入力し、[メッセージを送信する]ボタンをクリックします。
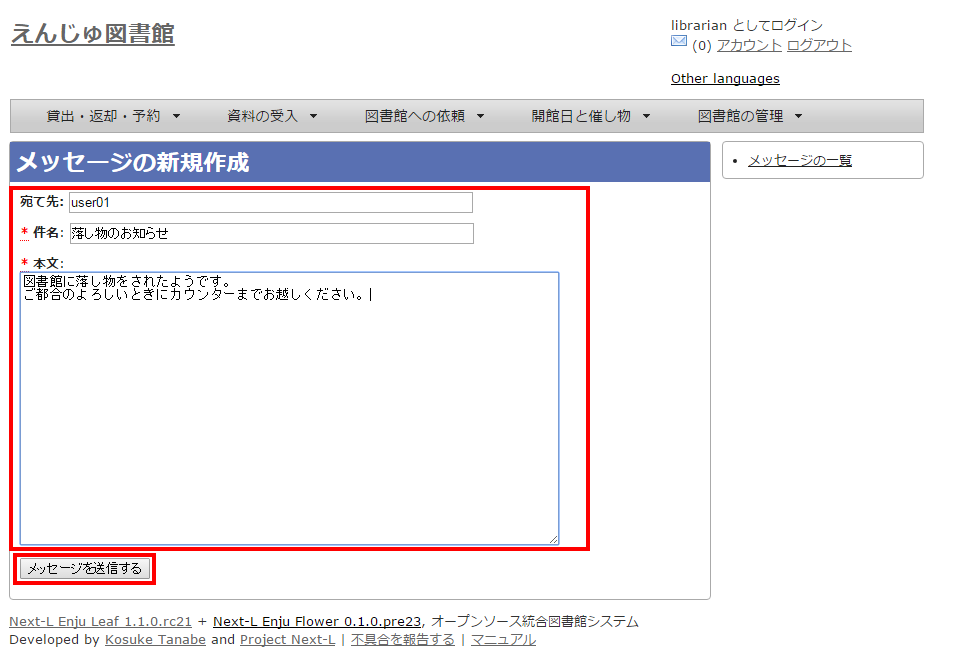
2-3-3 受信したメッセージを読む
1. [アカウント]の左にあるメールアイコンをクリックします。
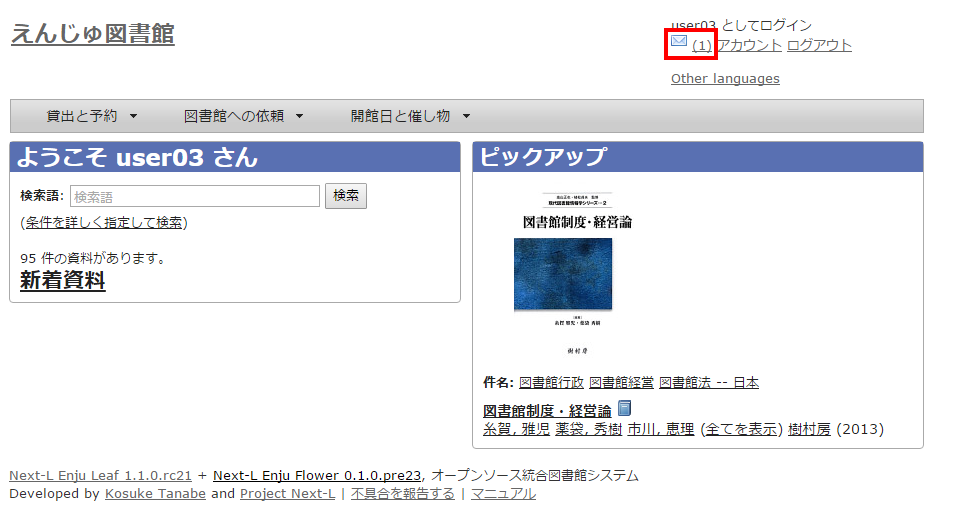
2. 読みたいメッセージの件名をクリックします。
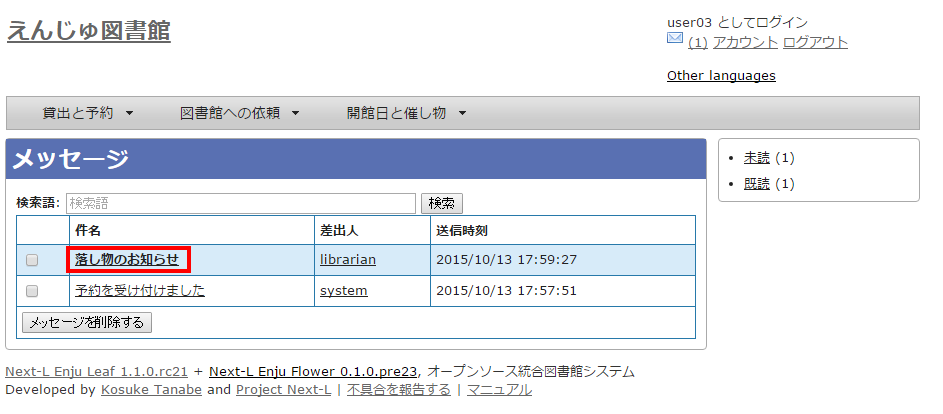
3. メッセージの内容が表示されます
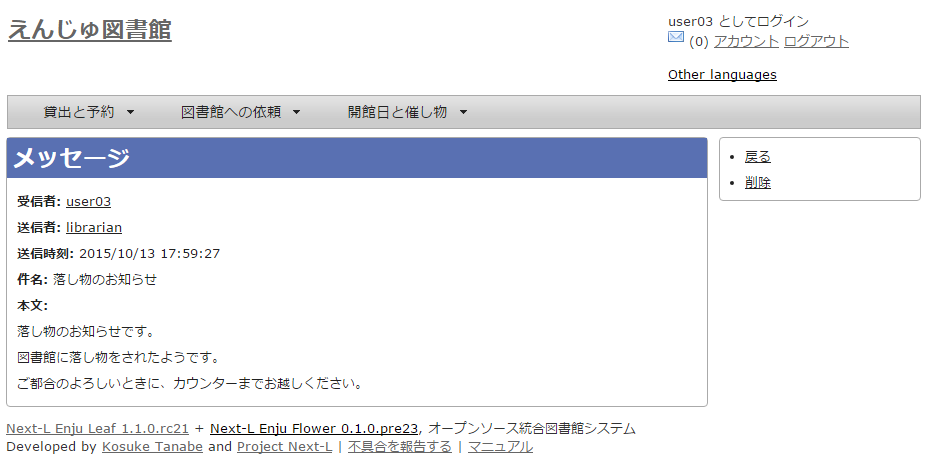
【Memo】 ※ Administrator権限やLibrarian 権限ではこの画面の右メニューに[メッセージを返信する]リンクがありますので、これをクリックすることで、このメッセージに返信することができます。
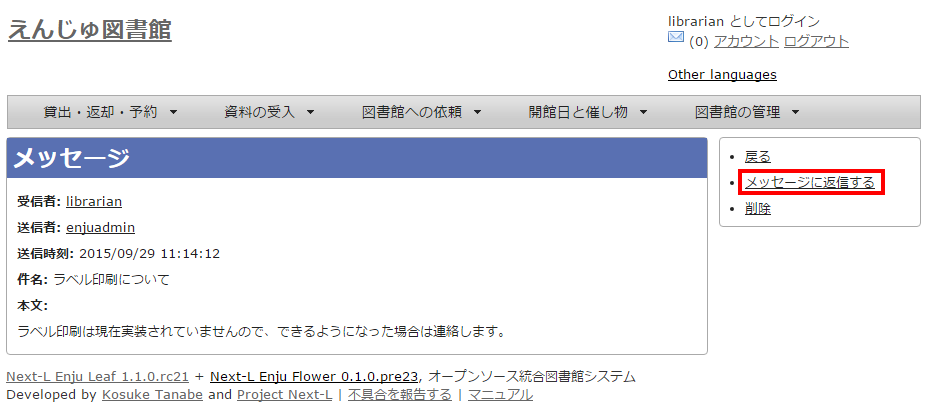
2-3-4 メッセージを削除する
1. [アカウント]の左にあるメールアイコンをクリックします。
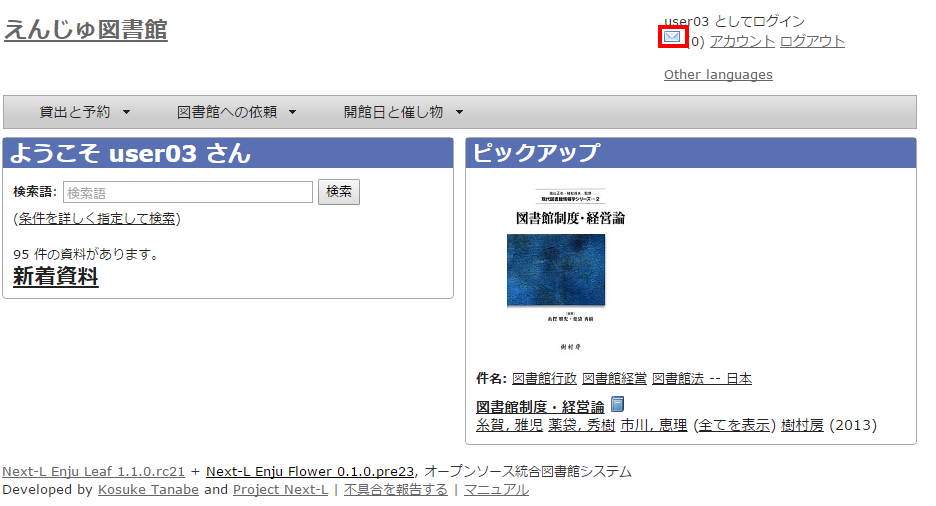
2. 削除したいメッセージのチェックボックスにチェックを入れ、[メッセージを削除する]ボタンをクリックします。
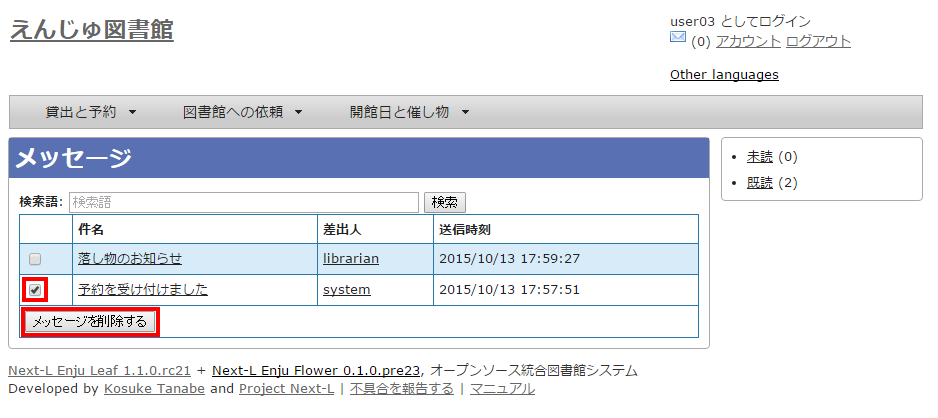
 Documentation for Next-L Enju 1.4
Documentation for Next-L Enju 1.4