第4章 Enjuのインストール - Next-L Enju インストールマニュアル(VirtualBox編)
4章 Enjuのインストール(スタンドアロンで動作させる)
4-1 Enju仮想マシンの入手
Enjuのインストールに必要なパッケージは,すべてネットワーク上で提供されます。
4-1-1 Enjuパッケージの提供場所
Enjuは,以下のURLで最新版が提供されています。インストールする環境に合わせ,必要なパッケージをダウンロードします。
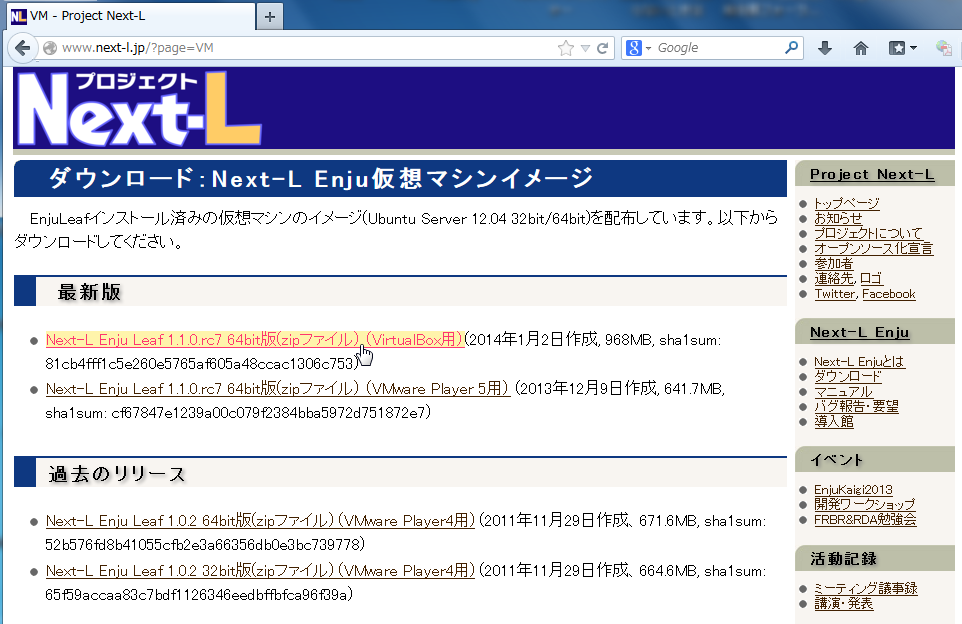
4-1-2 ファイル名
ダウンロードするファイルは,以下のファイル名です。
enju_leaf_x.x.x_virtualbox.zip
x.x.x にはバージョン番号が表示されます。複数のパッケージが存在する場合は,最新バージョンを利用してください。VirtualBox用を利用ください。
4-1-3 パッケージの展開
ダウンロードしたパッケージを展開してインストールを行います。
1. Enjuをインストールするフォルダーを作成します。
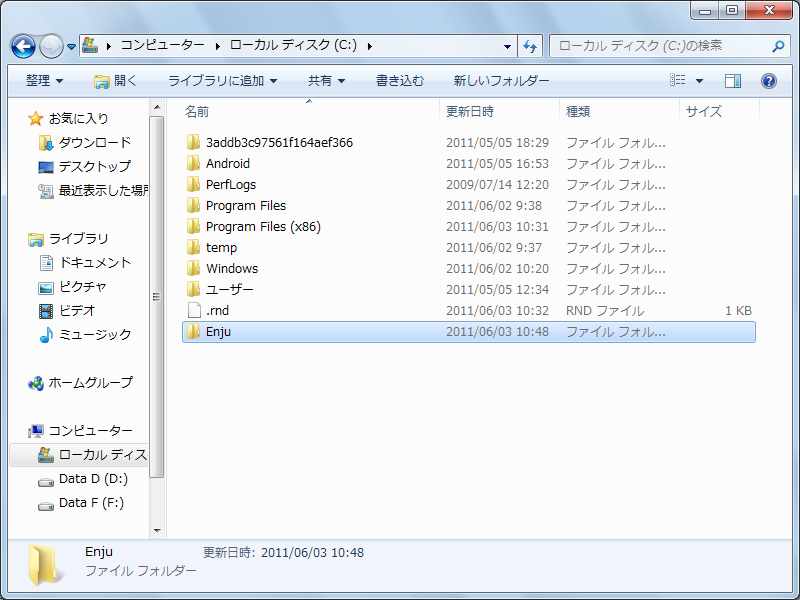
2. ダウンロードした zip ファイルパッケージを上記のフォルダにコピーして展開します。
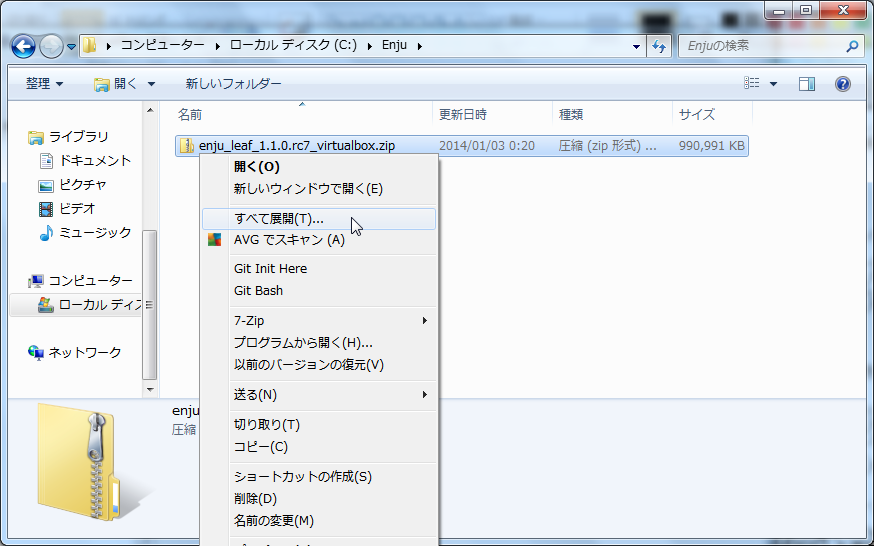
3. 展開したフォルダを開きます。
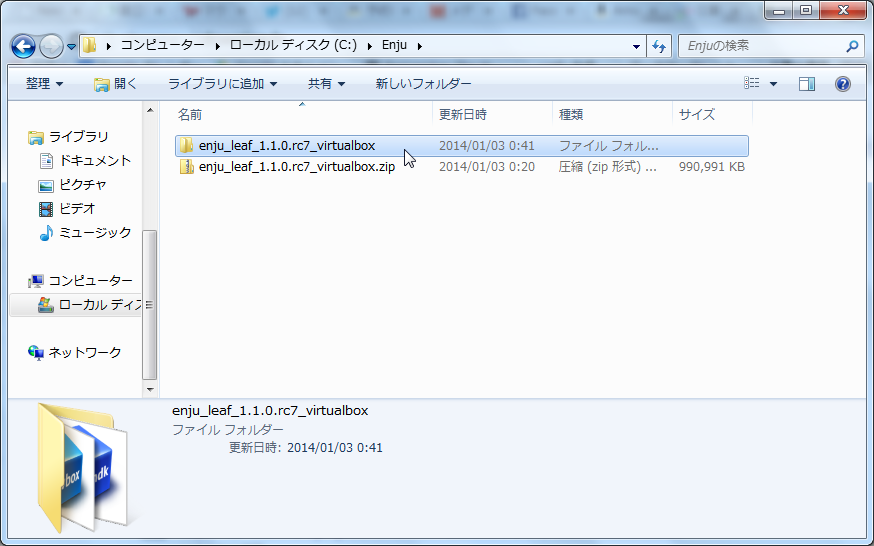
4. Enju仮想マシンのファイル名を確認します。xxxx.vboxです(ここの例ではvagrant_default_1388636385395_61088.vbox)。xxxxの部分は変わります。
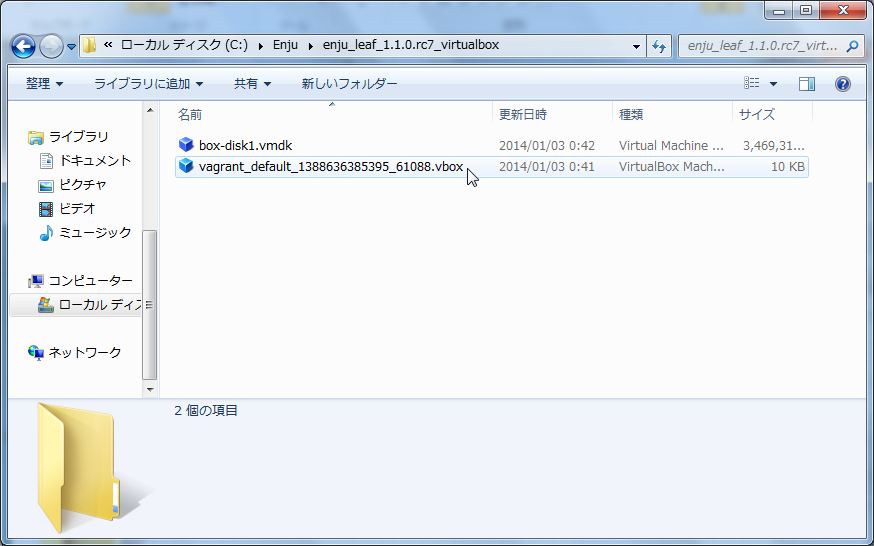
4-2 VirtualBoxを開く
VirtualBoxを起動し,Enju仮想マシンを開きます。
1. VirtualBoxを起動します。
2. [仮想マシン]→[追加(A)]をクリックします。
![[仮想マシン]→[追加(A)]をクリック](/manual/assets/images/1.1/image_install_026.png)
3. 前項で展開し確認した「xxxx.vbox」を選択し,「開く」をクリックします。
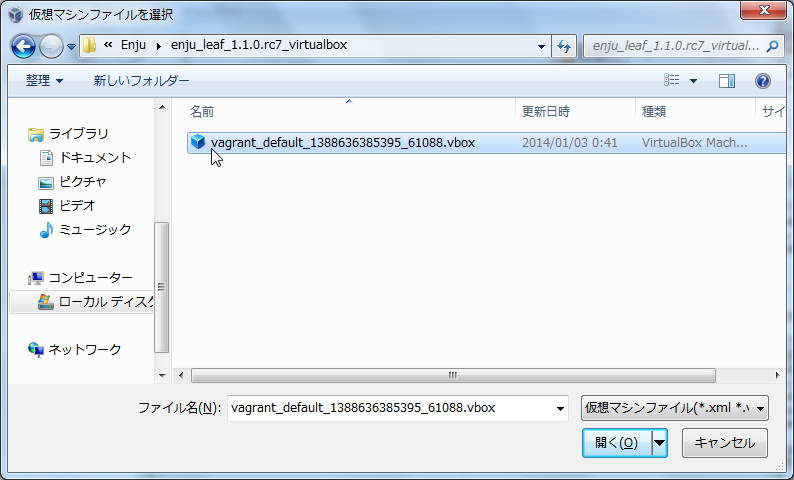
4. Enju仮想マシンが開きました。
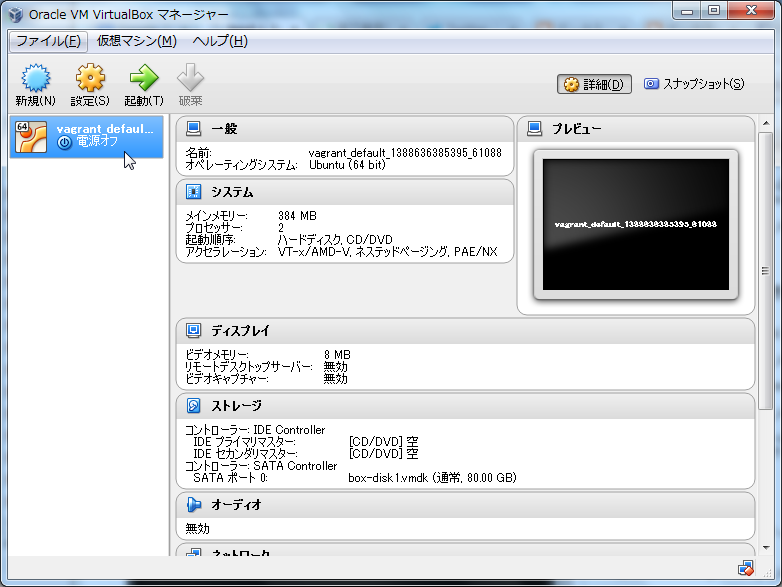
4-3 Enju仮想マシンの起動とログイン
Enju仮想マシンを起動し,Ubuntuにログインします。
1. [xxxx](例:vagrant_default_1388…)をクリックして,[起動(T)]をクリックします。
![[起動(T)]をクリック](/manual/assets/images/1.1/image_install_032.png)
2. ウィンドウが起動し、 Ubuntuの起動がはじまります(少し時間がかかります)。「キーボードの自動キャプチャ・・・」「現在のビデオモードでは・・・」というウインドウが出ますので,右の[×]をクリックします。
![右の[×]をクリック](/manual/assets/images/1.1/image_install_034_1.png)
3. Ubuntuのプロンプトが表示されていることを確認します。また,入力が仮想マシンに切り替わっていることを右下を見て確認します。 (緑の矢印)となっていれば切り替っています。
(緑の矢印)となっていれば切り替っています。
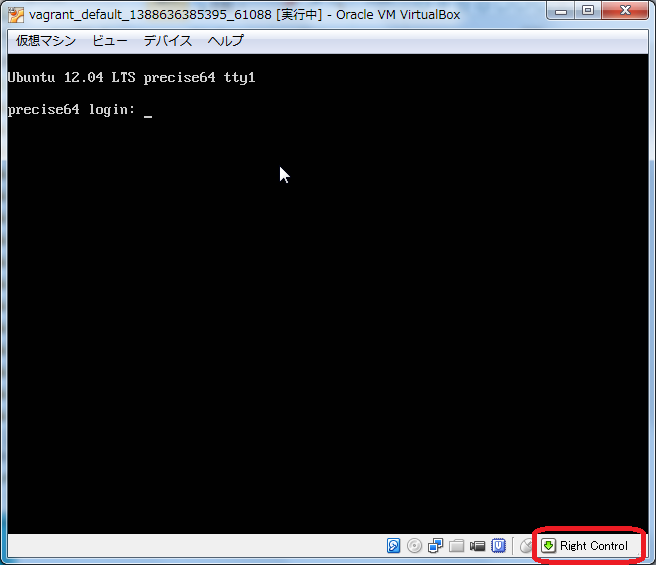
4.  (グレーの矢印)となっている場合は、右の[Ctrl]キーを押し入力を仮想マシンに切り替えます。「仮想マシンの画面を・・・」という画面が出た場合は,「次回からこのメッセージを表示しない」にチェックをし,[キャプチャー]をクリックします。
(グレーの矢印)となっている場合は、右の[Ctrl]キーを押し入力を仮想マシンに切り替えます。「仮想マシンの画面を・・・」という画面が出た場合は,「次回からこのメッセージを表示しない」にチェックをし,[キャプチャー]をクリックします。
![チェックして[キャプチャー]をクリック](/manual/assets/images/1.1/image_install_034_2.png)
5. 以下の初期ユーザー名,初期パスワードでログインします。
- 初期ユーザー名 : vagrant
- 初期パスワード : vagrant
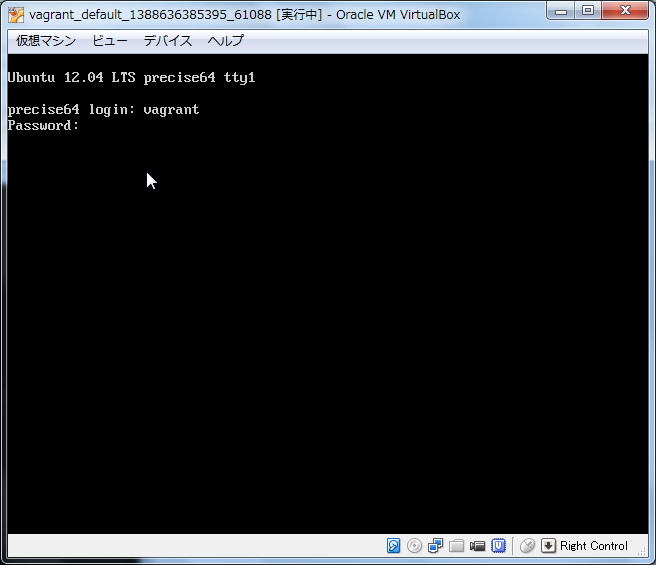
6. ログインし,プロンプトが表示されていることを確認します。
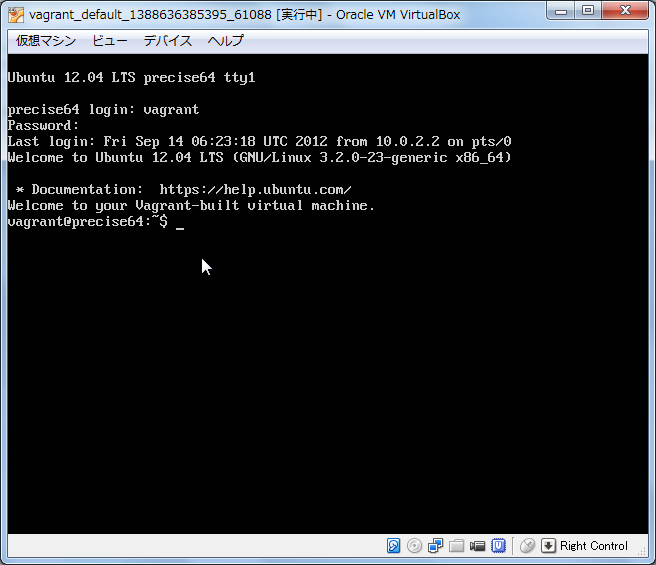
4-4 Enju仮想マシンの初期設定
4-4-1 キーボードの設定
使用するキーボードの種類を登録します。
1. コンピュータに接続しているキーボードの種類によって, enju@enju:~$ に続いて以下のコマンドを入力します。
sudo loadkeys jp
パスワードの入力をうながされた場合は,パスワード(初期パスワード:vagrant)を入力します。
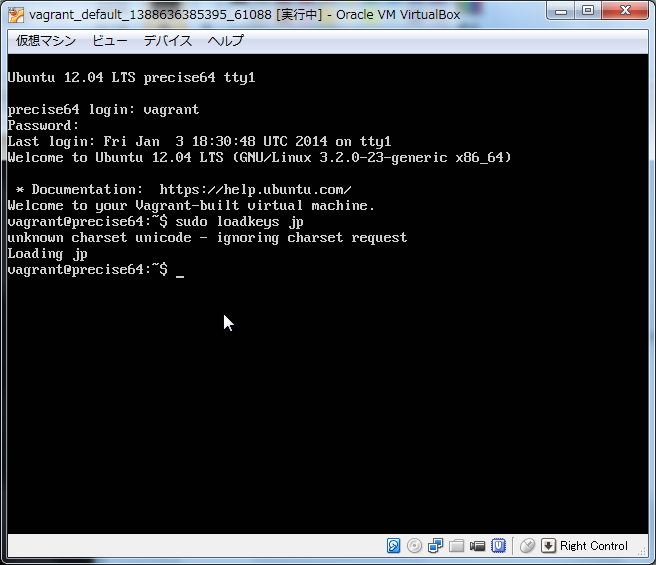
unknown charset unicode - ignoring charset request」などと表示され,キーボード上の配置が変更されないこともあるようです。ただし,サーバ上で記号を使うすることがなければ,大きな問題はありませんので,そのまま続けてください。ただし,キーボードの記号(!"#$%&'()など)が正しく入力されていない状況では,次項のパスワード中には記号は含めないようにしてください。
4-4-2 パスワードの変更
初期ユーザー名「vagrant」に対するパスワードを変更します。
1. vagrant@precise64:~$ に続いて以下のコマンドを入力します。
passwd
2. 現在のパスワード,新しいパスワード,新しいパスワード(確認)の順に入力します。
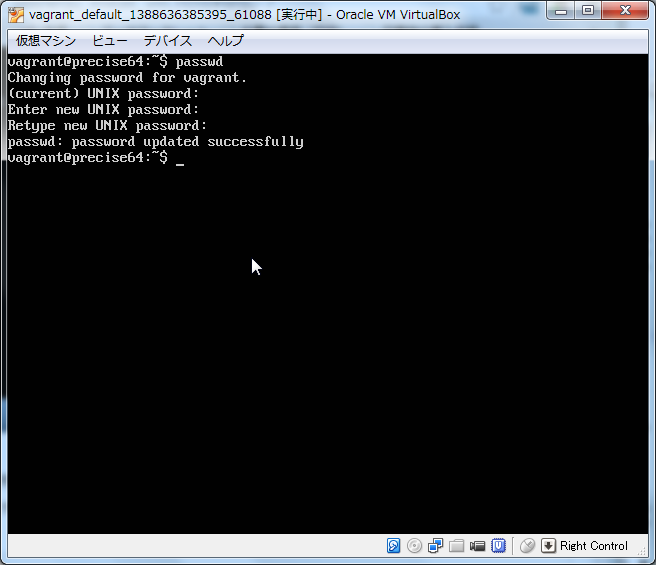
4-4-3 メールサーバーの設定
再発行したパスワードのメール送信の機能などを使うために必要です。
(設定方法についての説明は準備中です)
4-5 Enjuが正しく起動されているかの確認
Next-L Enjuが正しく起動したかどうかは,サーバ上だけではわかりにくいので,ネットワークに接続された別のコンピュータから確認します。別のマシンといっても,物理的に別のマシンを使うのではなく,Next-L Enjuが動作している同じコンピュータのWebブラウザを用いて確認を行います。なすなわち,ゲストOS(今回の場合はVirtualBox中のEnju仮想マシン)とホストOS(ここではVMwareが動作しているWindows)とは論理的には別のマシンと見なすことができますので,Windows上のWebブラウザを使って確認すれば良いことになります。
1. ホストOS(Windows)に制御を戻します。右「Ctrl」キーを押します。ウィンドウ右下の矢印が (グレーの矢印)のようにグレー色になります。
(グレーの矢印)のようにグレー色になります。
2. ブラウザからアクセスします。Windows上でWebブラウザを立ち上げます。
3. アドレス欄にhttp://localhost:8080と入力してください(ブラウザによっては localhost:8080 でも可)。うまくいかないばあいは、 3-1-3 IPアドレスの確認 の 6. で確認した「IPv4のアドレス」(例:192.168.11.9)でも確認してみてください。その場合はhttp:://IPv4のアドレス:8080(例:http://192.168.11.9:8080)と入力します。 ※ 注意! Enju_Leaf 1.1.0.rc7版の仮想マシンではやり方が異なりますので注意してください。
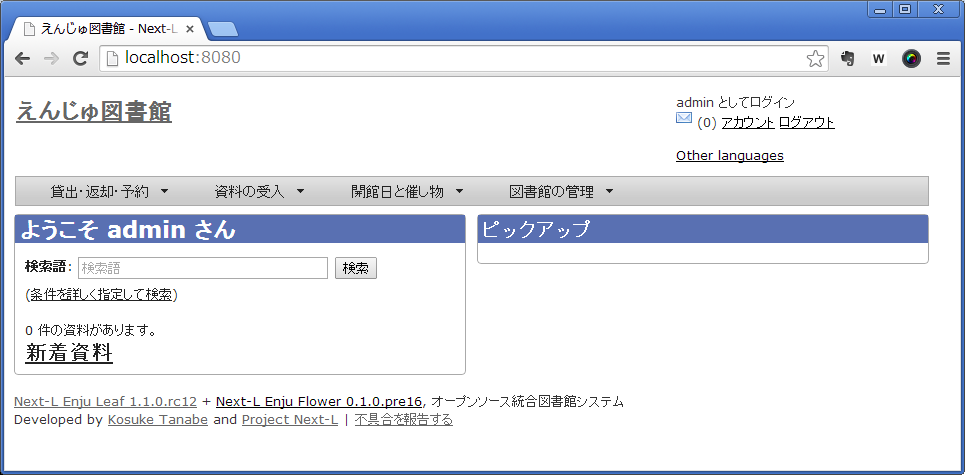
【Memo】Enju_leaf 1.1.0.rc7 の仮想マシンの場合:
1. vagrant@precise64:~$ に続いて以下のコマンドを入力し、仮想マシンのIPアドレスを確認します。
ifconfig
etho (または eth1)のところに書かれている inet addr: の値をメモします。以下の画面では,192.168.11.9です。
もし,画面が流れていって,読めない場合には ifconfig | more と入力してください。
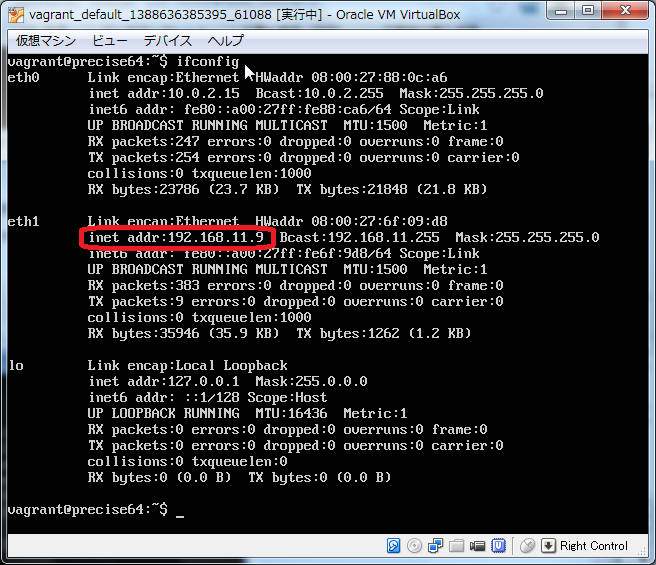
2. アドレス欄に,上で確認したIPアドレスを使って「http://仮想マシンのIPアドレス」(例 http://192.168.11.9 ブラウザによっては 192.168.11.9 でも可)と入力してください。
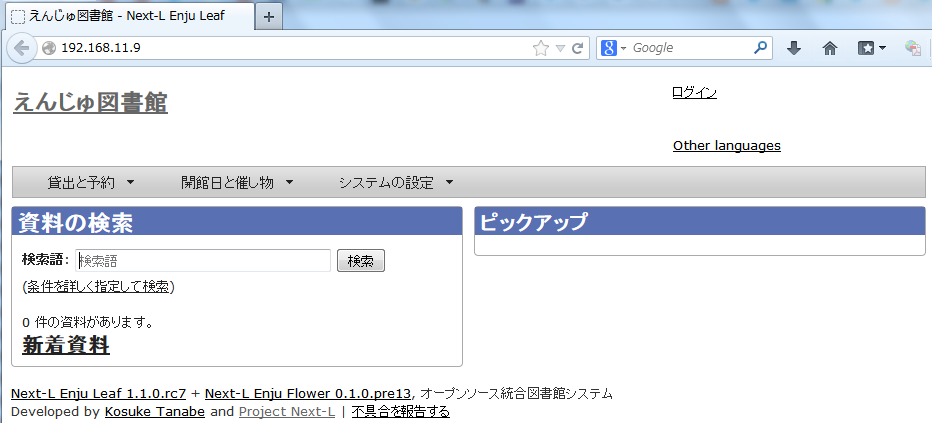
4. “We’re sorry …” といったメッセージがでる場合、solrの起動が完了していない場合があります。数分待ってからもう一度アクセスしてみてください。
これで,同じPC上からも,また別のマシンからもEnjuサーバに対してアクセスすることが可能になりました。このようにアクセスしても正しく画面が表示されない場合には,何らかの設定ミスがあると思われますので,再度インストールしなおしてください。
4-6 Enjuサーバの停止と再起動
4-6-1 Enju 仮想マシンのシャットダウン
Enju仮想マシンを終了(シャットダウン)させる場合には,正しい手順でのシャットダウンを行う必要があり,VirtualBoxをいきなり終了させたり,PCの電源ボタンを押すなどして強制終了させると,使用中のデータベースファイルが壊れて,再起動できなくなるなどの問題が発生する可能性があります。
1. vagrant@precise64:~/enju$ に続いて以下のコマンドを入力します。
sudo shutdown -h now
ここでvagrant のパスワード入力が求められたら,パスワードを打ち込んでください(画面には出力されません)。
Enju仮想マシンをシャットダウンするタイミングは,図書館の運用方針で決定することができます。起動したら基本的にはずっと動作させ続けていても問題ありません。毎日Enju仮想マシンをシャットダウンする,必要な時だけ稼働させるなど,ポリシーに応じた運用をすることができます。
4-6-2 Enju 仮想マシンの再起動
1. VirtualBoxが終了していた場合,再度VirtualBoxを起動してください。
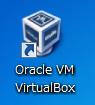
2. 「4-3 Enju仮想マシンの起動とログイン」の1~4を実行してEnju仮想マシンを起動してください。
####3. 起動して,ユーザ名とパスワードの入力が求められますので,ユーザー名( vagrant )と,前に変更したパスワードを入力してログインしてください。
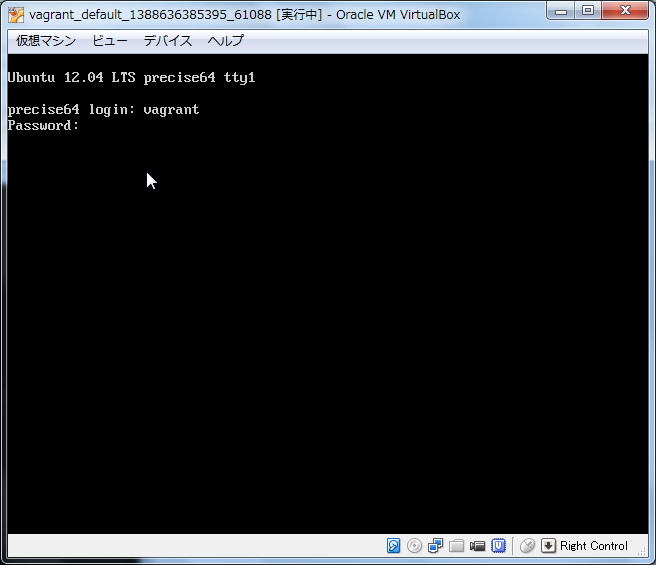
これで,再度Enju仮想マシンおよびEnjuが利用できるようになりました。
なお、仮想マシンそのものを再起動せずにEnjuプログラム全体を再起動する方法は 第8章 Enjuのアップデート の手順をご覧ください。
 Documentation for Next-L Enju 1.1
Documentation for Next-L Enju 1.1