第4章 資料を予約する - Next-L Enju 利用者マニュアル
第4章 資料を予約する
予約の機能には次のようなものがあります。
- 資料の予約をする
- 予約した資料を確認する
- 予約の変更・取消をする
- 予約した資料が用意されたことを知る
- 予約の一覧をTSVでダウンロードする
- 予約の一覧のRSSを取得する
4-1 資料の予約をする
4-1-1 ログインせずに検索して後からログインして予約する場合
1. 予約したい本の名前を検索語に入力し、[検索]をクリックします。
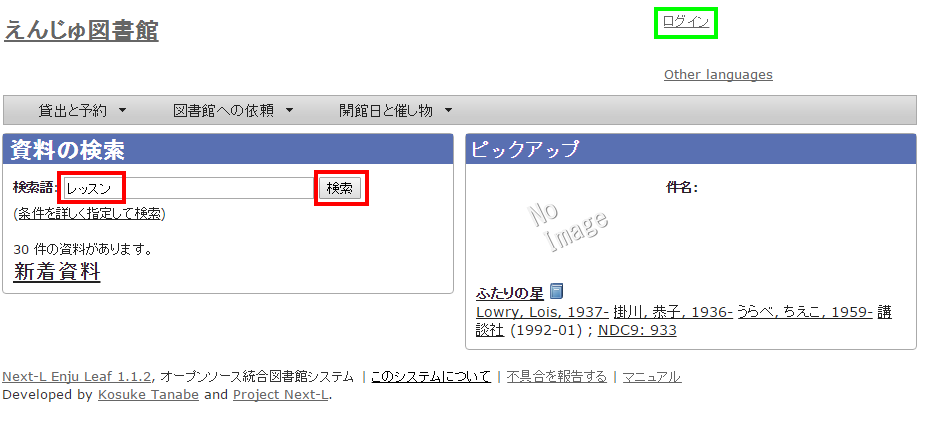
2. 予約したい本が検索されたら、その本のタイトルをクリックします。
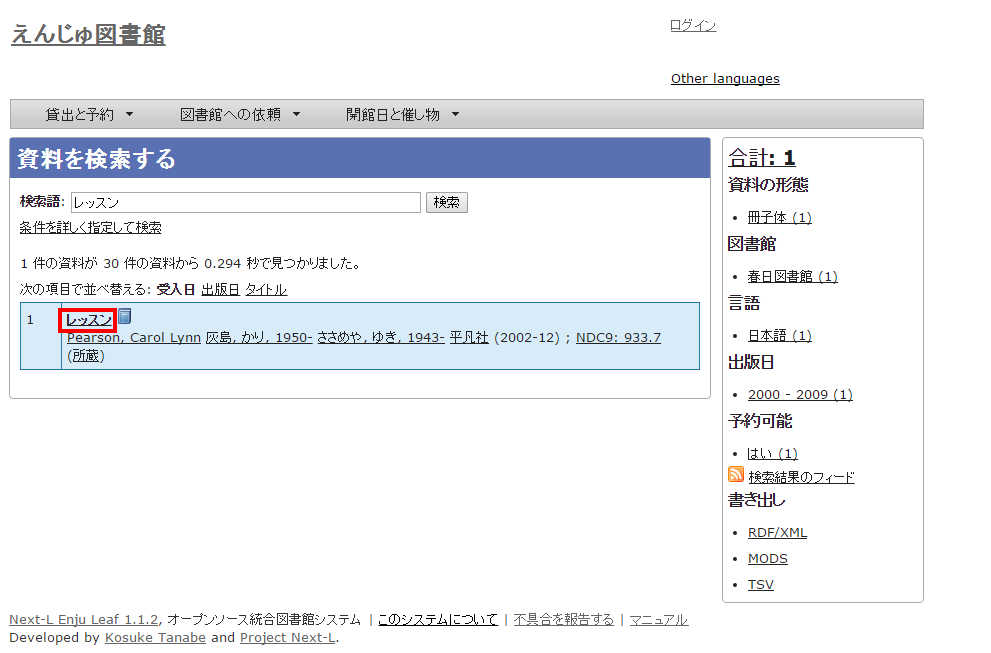
3. 右メニューの[この資料を予約する]をクリック
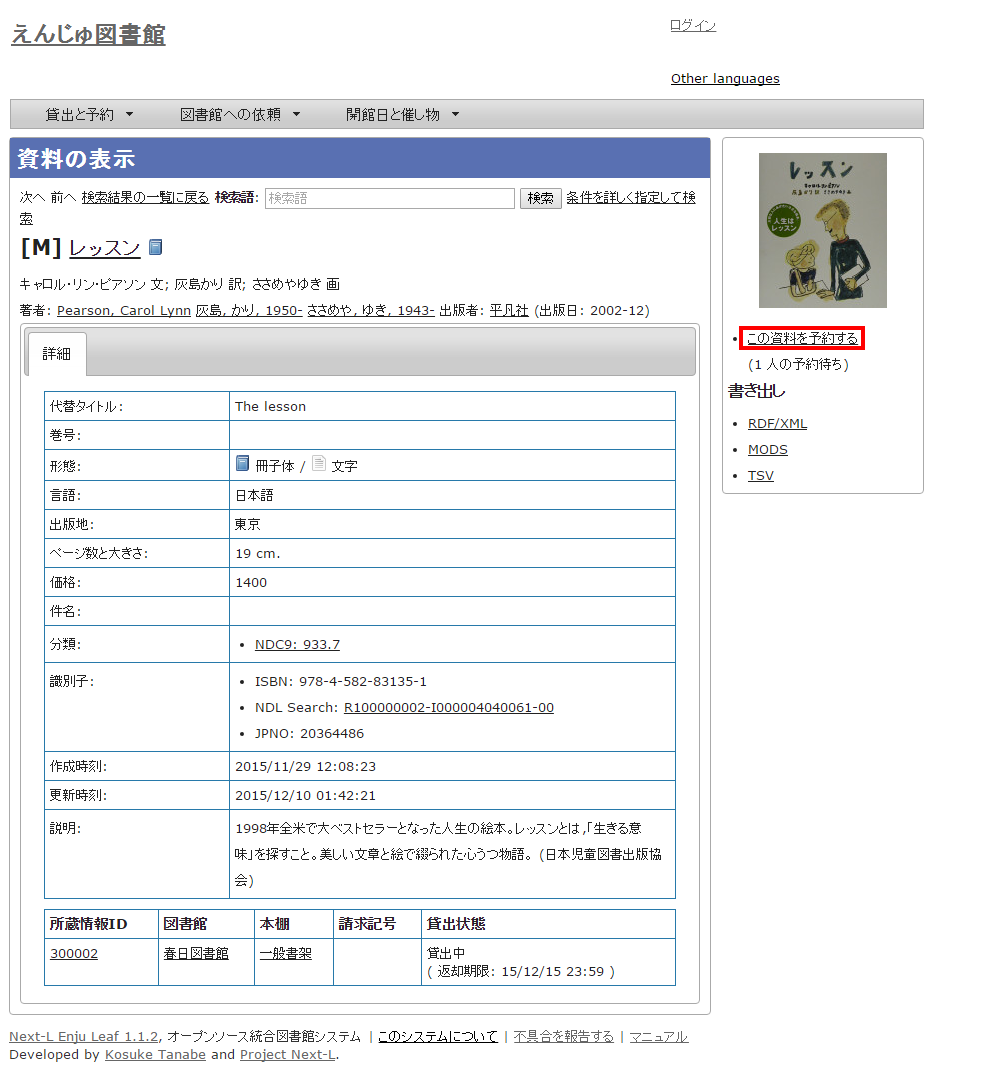
4. 自分のユーザー名とパスワードを入力してログインをクリックします。
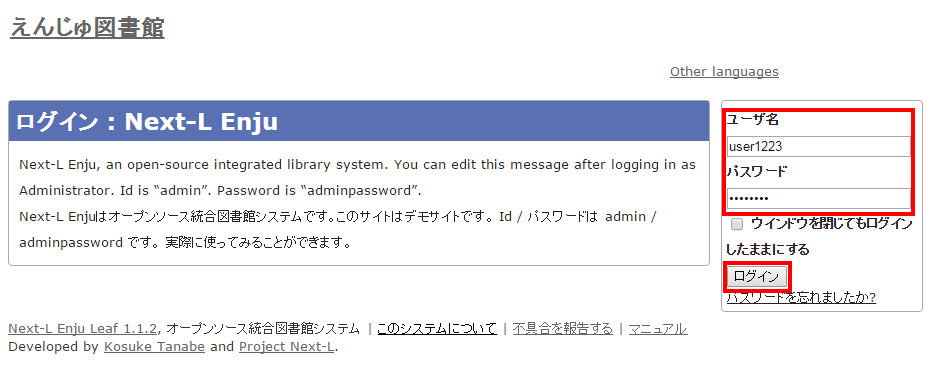
5. 必要ならば、「有効期限(この日以降は不要)」と「受け取り館」を入力し、[登録する]ボタンをクリックします。
「有効期限(この日以降は不要)」を設定すると、その日を過ぎた予約はキャンセルされます。
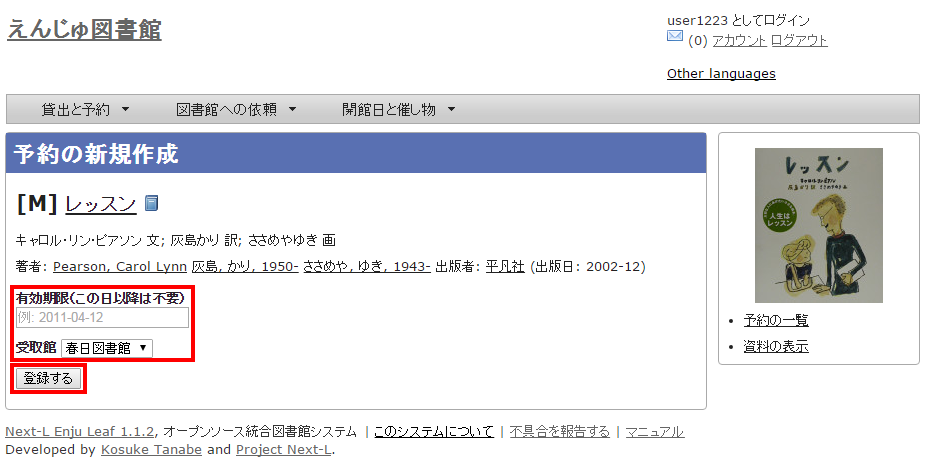
6. 「予約が正常に作成されました」と表示され、予約が作成されます。
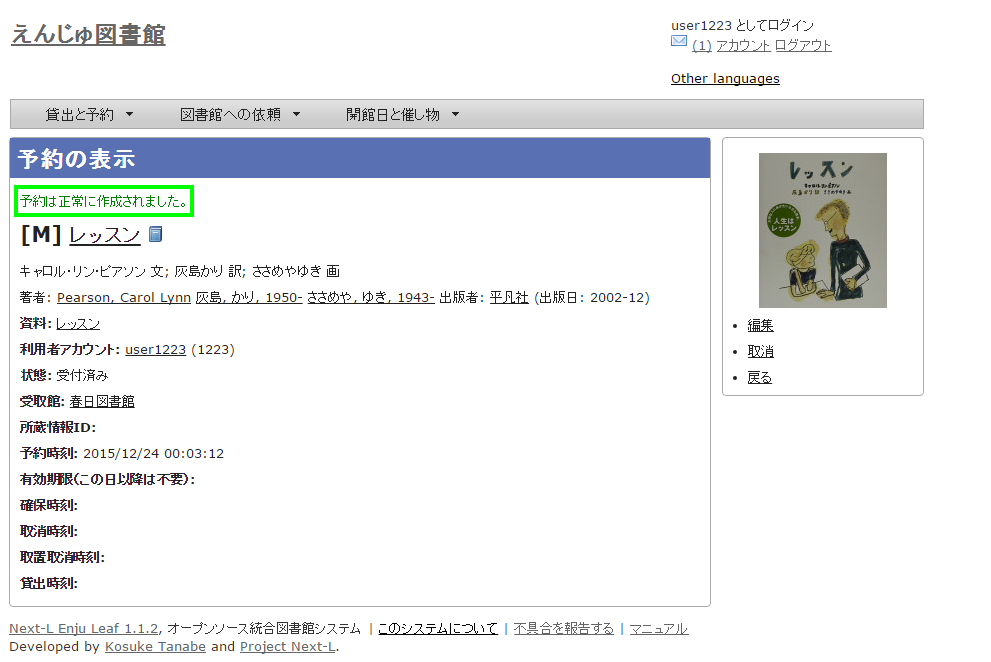
4-1-2 ログインした状態で検索した場合
1. 予約したい本の名前を検索語に入力し、[検索]をクリックします。
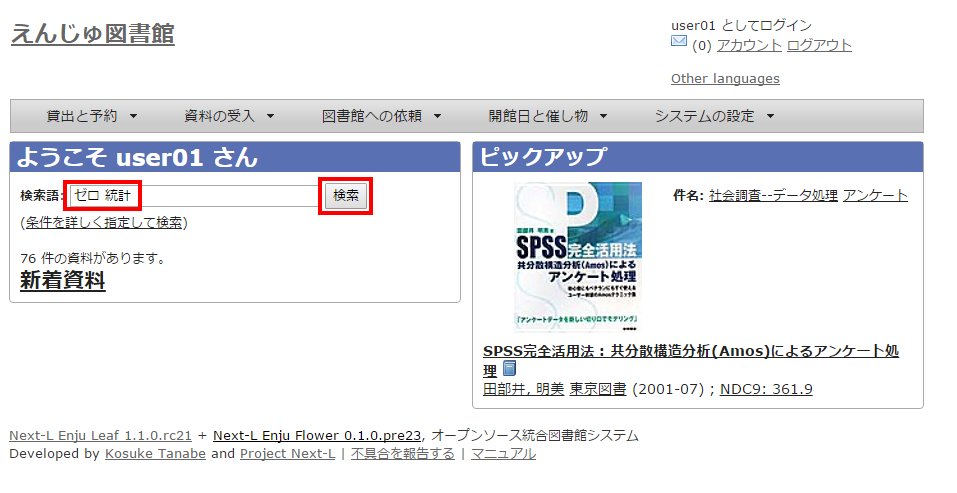
2. 予約したい本が検索されたら、[予約]をクリックします。
※ ログインしていないと[予約]リンクは表示されません
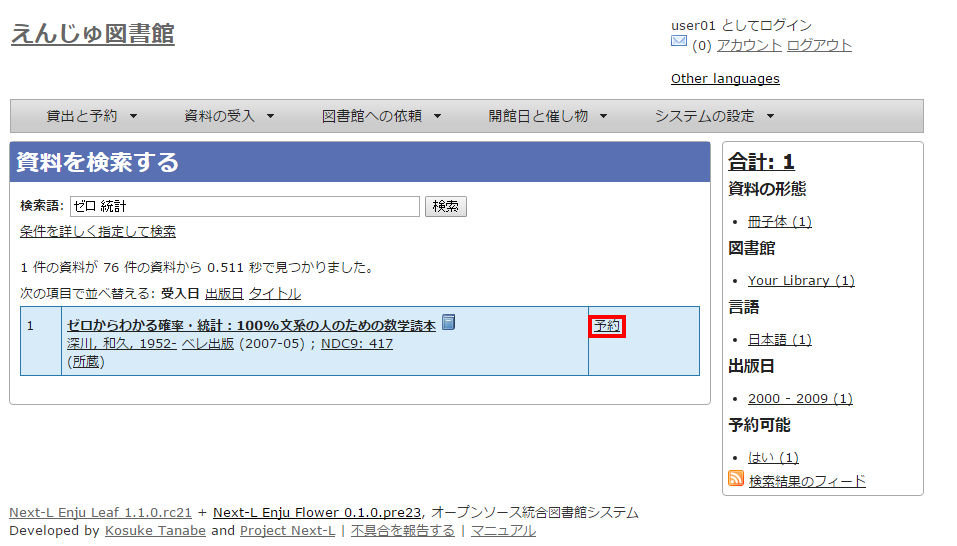
3. 必要ならば、「有効期限(この日以降は不要)」と「受け取り館」を入力し、[登録する]ボタンをクリックします。
「有効期限(この日以降は不要)」を設定すると、その日を過ぎた予約はキャンセルされます。
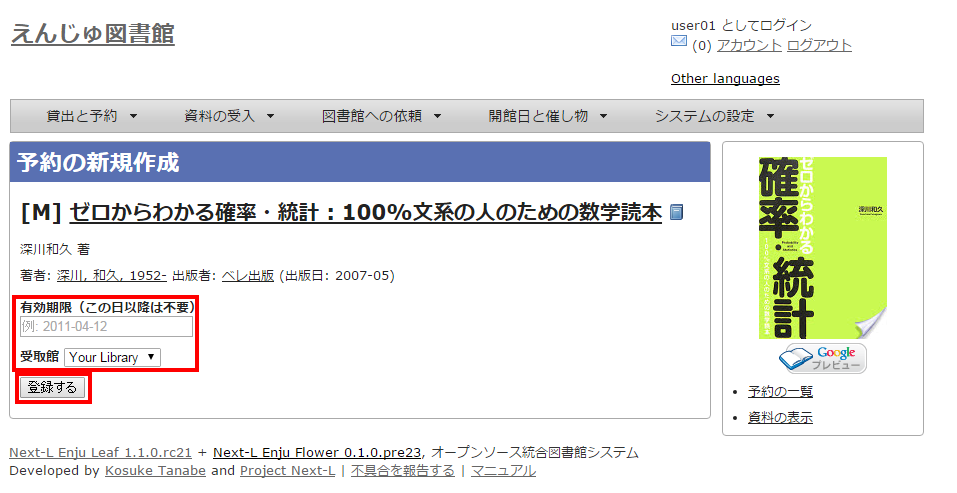
4. 「予約が正常に作成されました」と表示され、予約が作成されます。
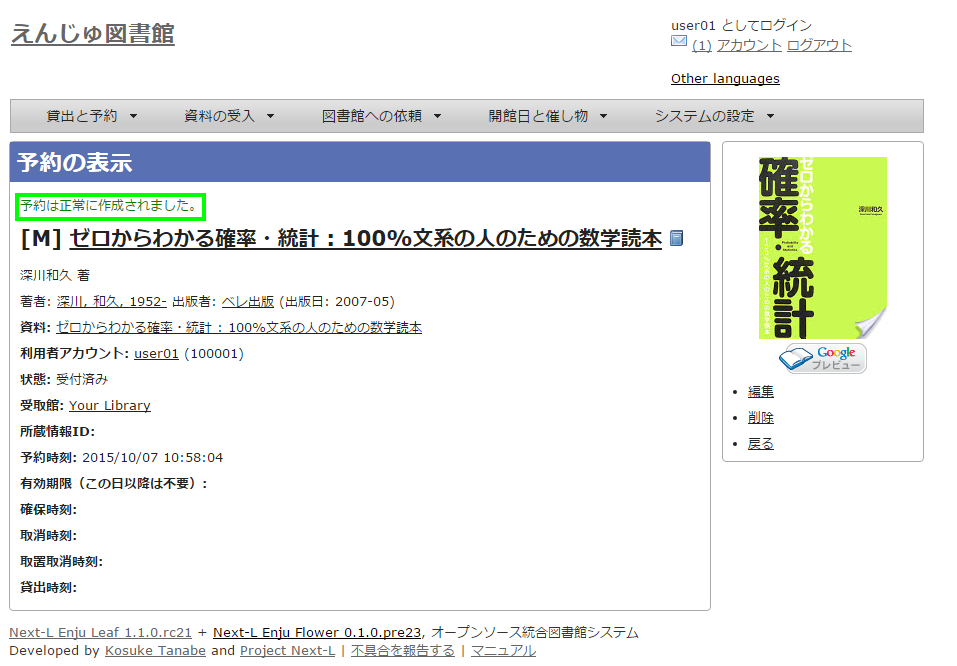
4-2 予約した資料を確認する
1. [貸出と予約]メニューから[予約の一覧]を選択します。
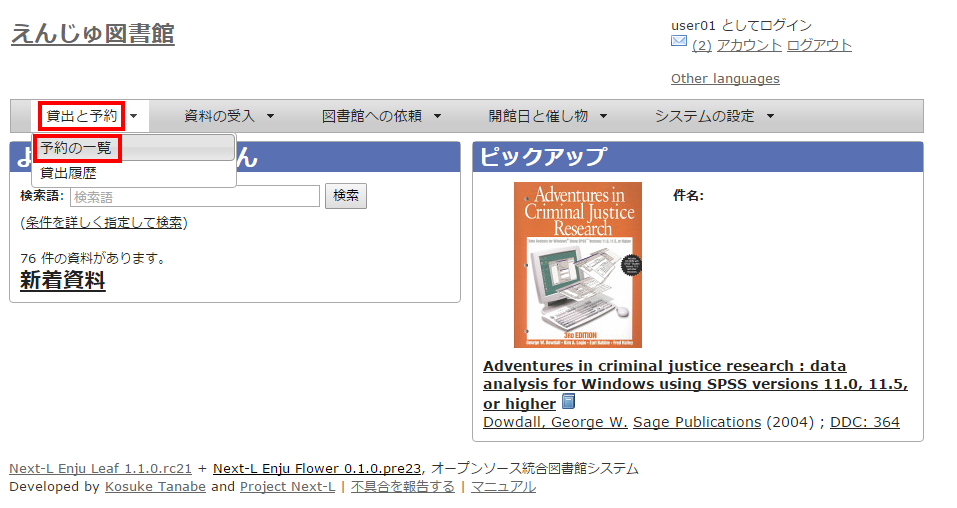
2. 予約の一覧が表示されます。右メニュー[取置済み]リンクをクリックします。
「状態」の列をみれば、「取置済み」や「受付済み」が分かります。「取置済み」や「受付済み」になった場合は、メッセージ機能やメールでお知らせがあります。 予約の詳細な情報を知りたい場合は、Id列のリンクか、資料のタイトルのリンクをクリックします。
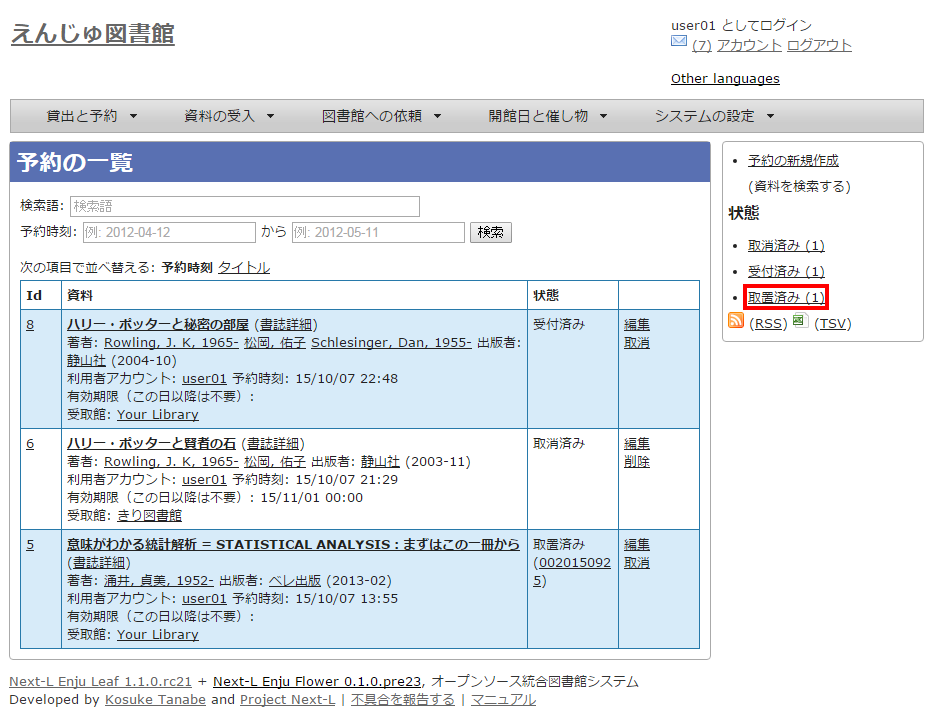
3. [取置済み]の予約だけが表示されます。右メニューの[この絞り込みを解除する]をクリックします。
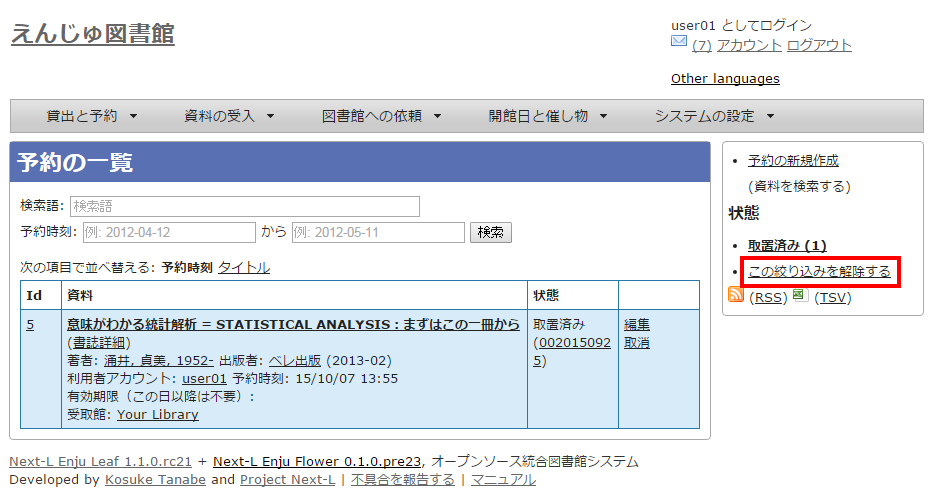
4. 最初に表示したように、すべての予約が表示されます。
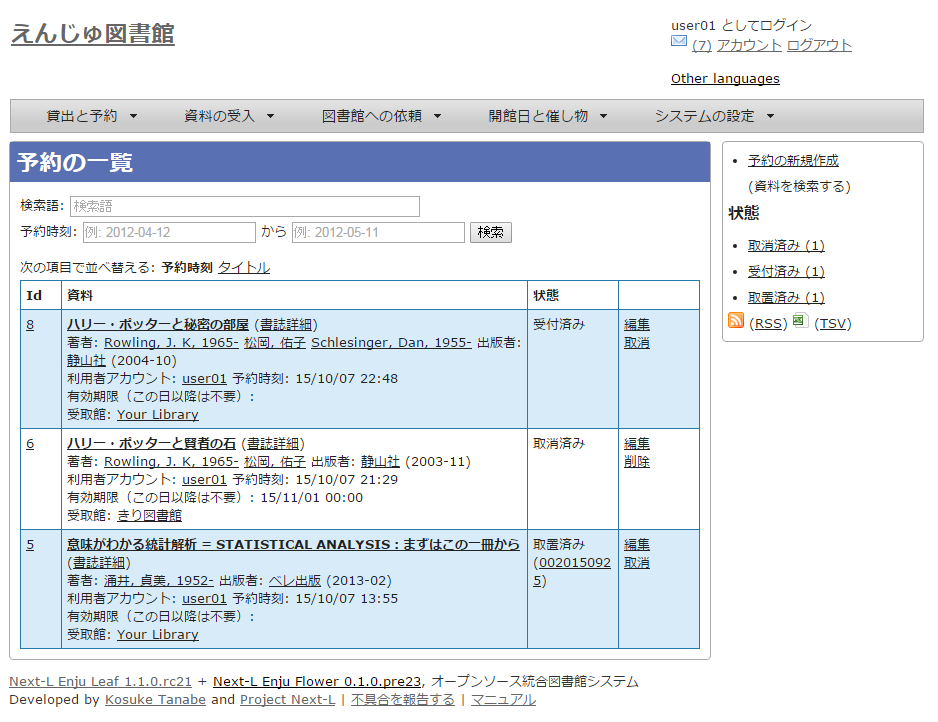
4-3 予約の変更をする
受取館を変えたり、有効期限を変えたりできます。
1. [貸出と予約]メニューから[予約の一覧]を選択します。
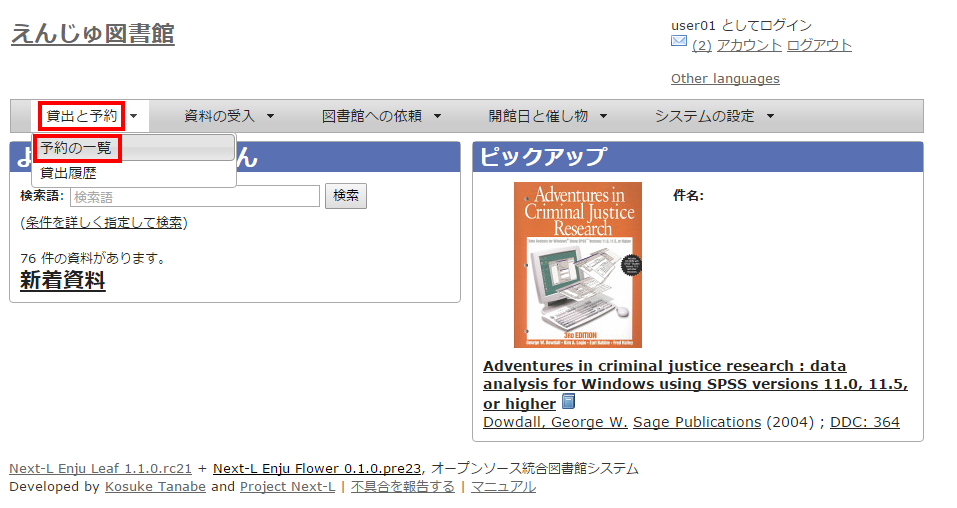
2. [編集]をクリックします。
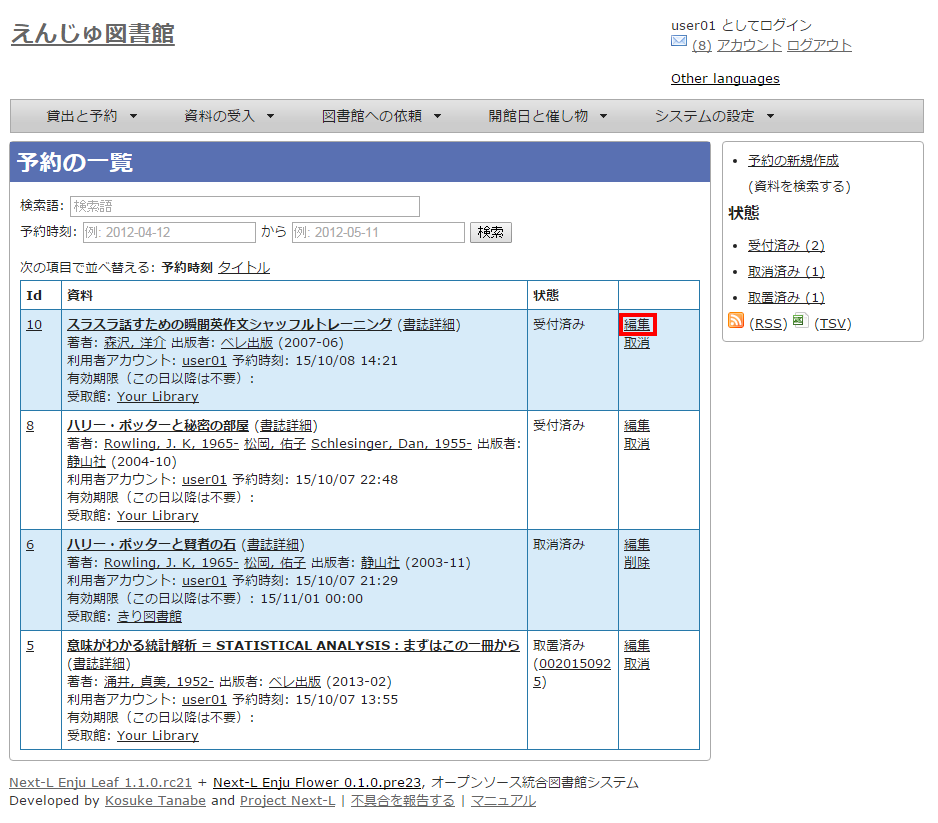
3. 有効期限(この日以降は不要)や受取館を修正します。
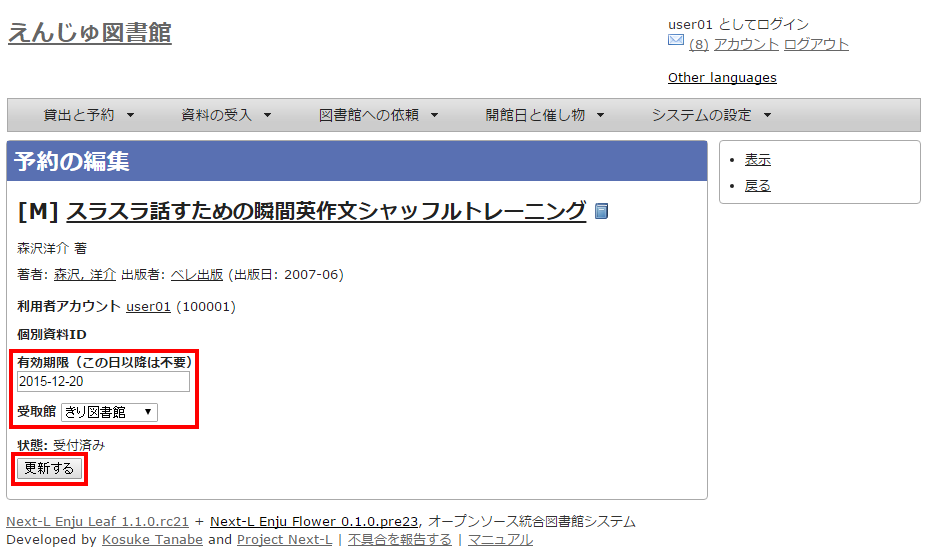
※現在、取置済みの予約でも編集できますが、いずれはできないようにする予定です(参照: #839)。
4-4 予約の取消(キャンセル)をする
予約を取り消す(キャンセルする)ことができます。
1. [貸出と予約]メニューから[予約の一覧]を選択します。
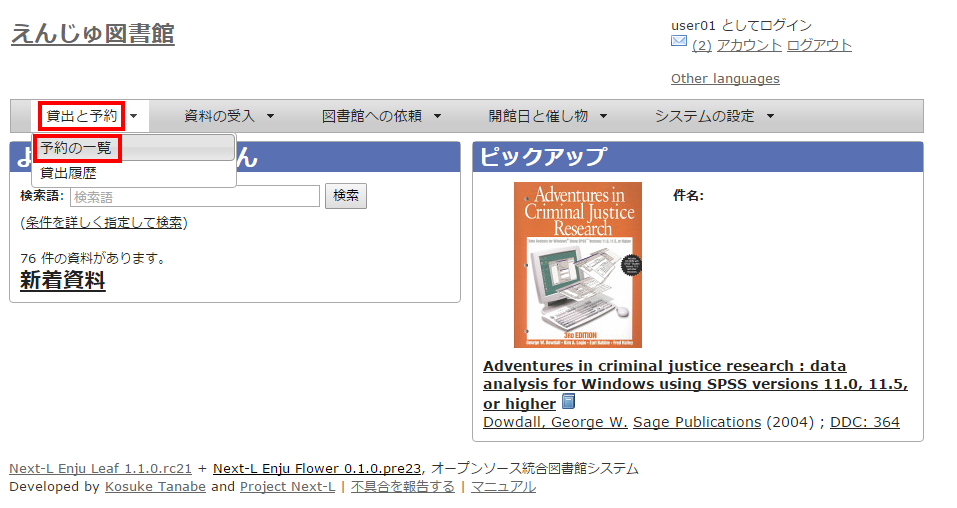
2. [取消]をクリックします。
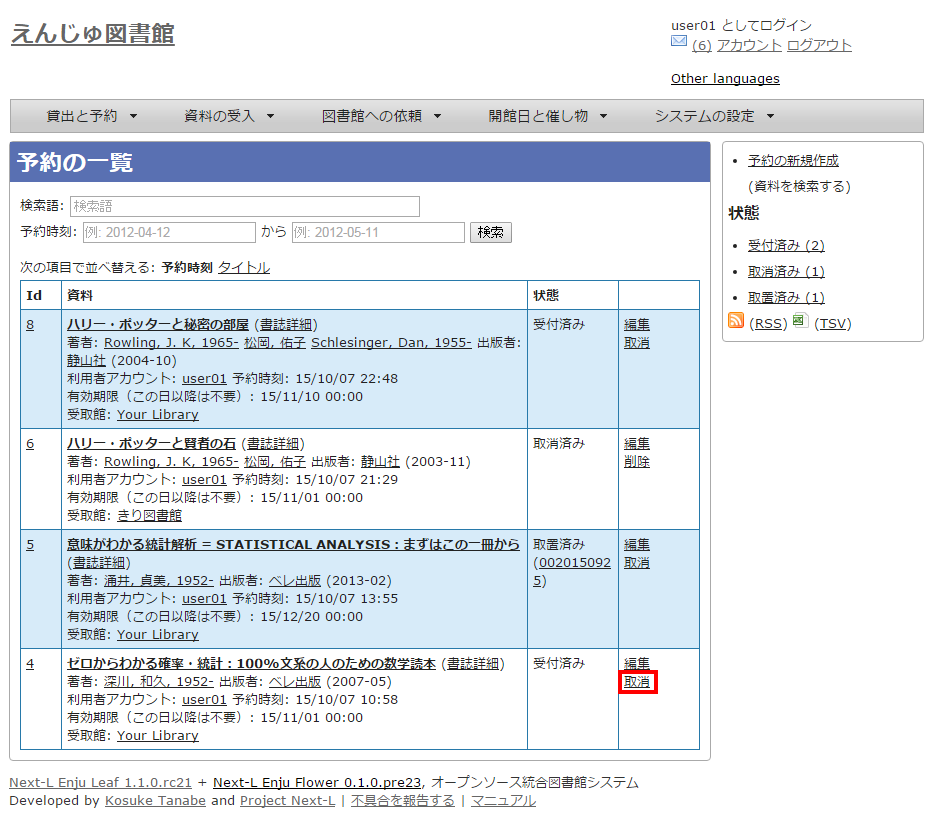
3. [OK]をクリックします。
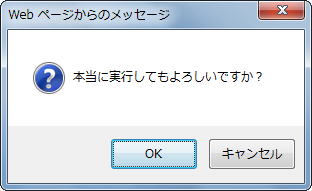
4. 予約が取り消されました。
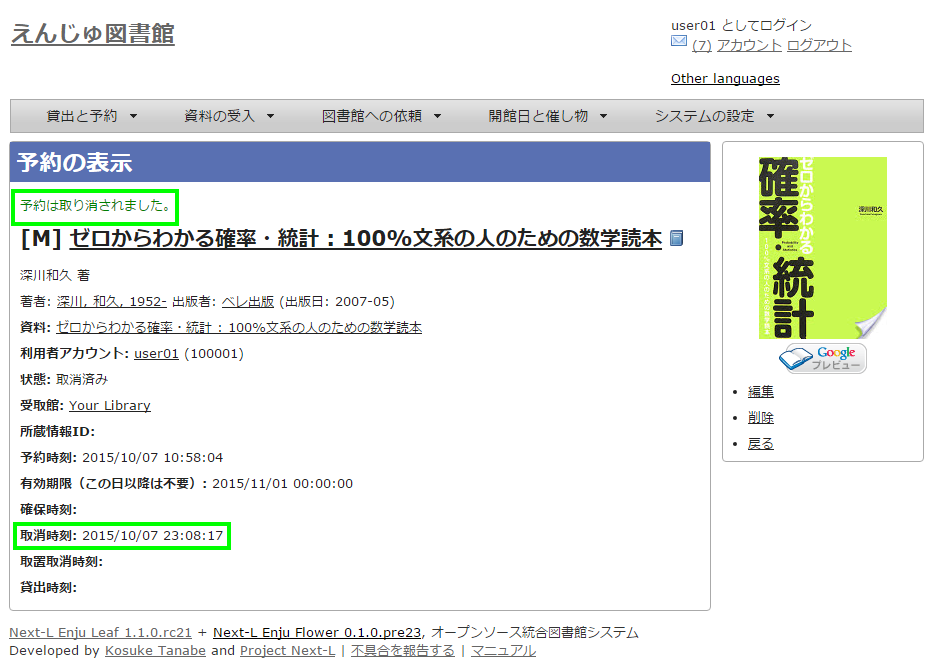
4-5 予約の記録を削除する
既に完了したり、取り消したりした予約の記録を削除することができます。
1. [貸出と予約]メニューから[予約の一覧]を選択します。
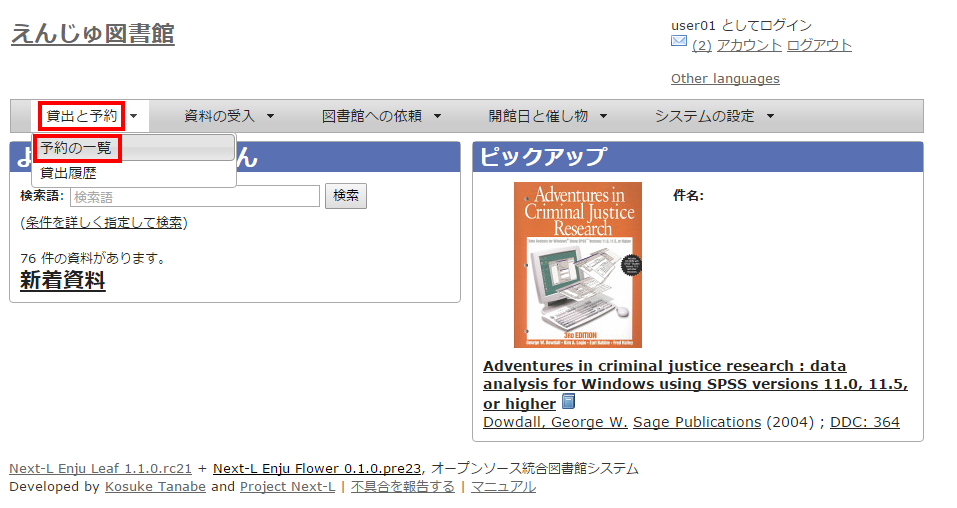
2. [削除]をクリックします。
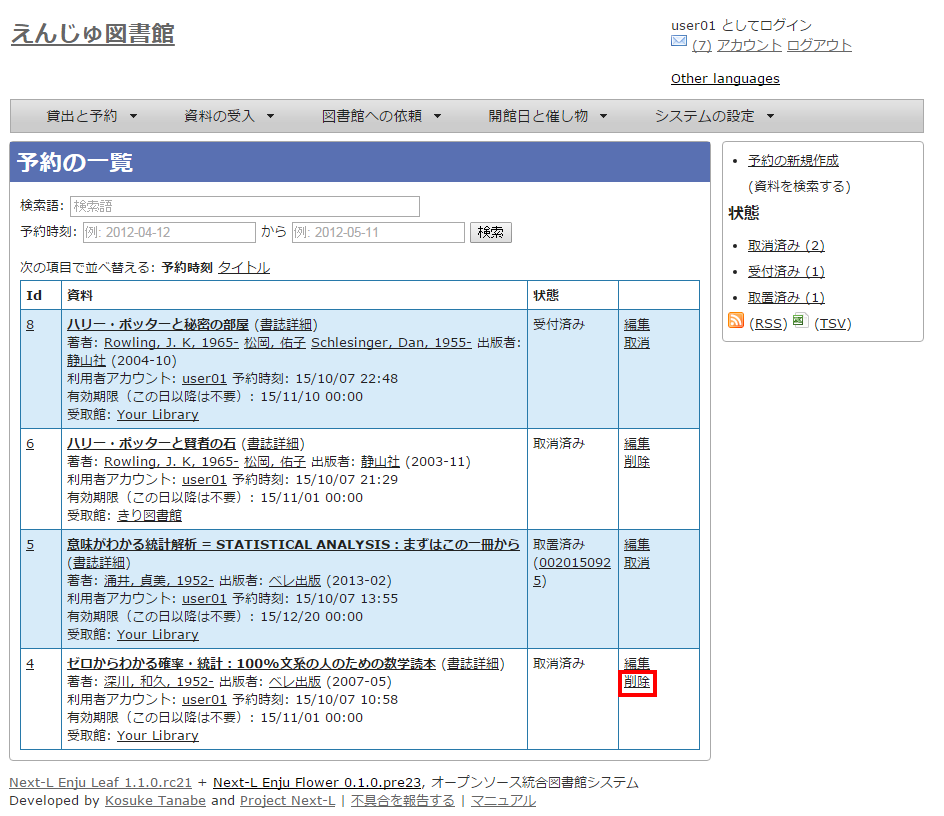
3. [OK]をクリックします。
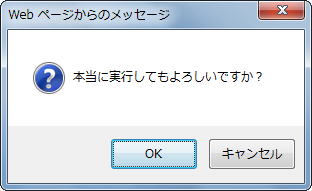
4. 予約の記録1件分が削除されました。
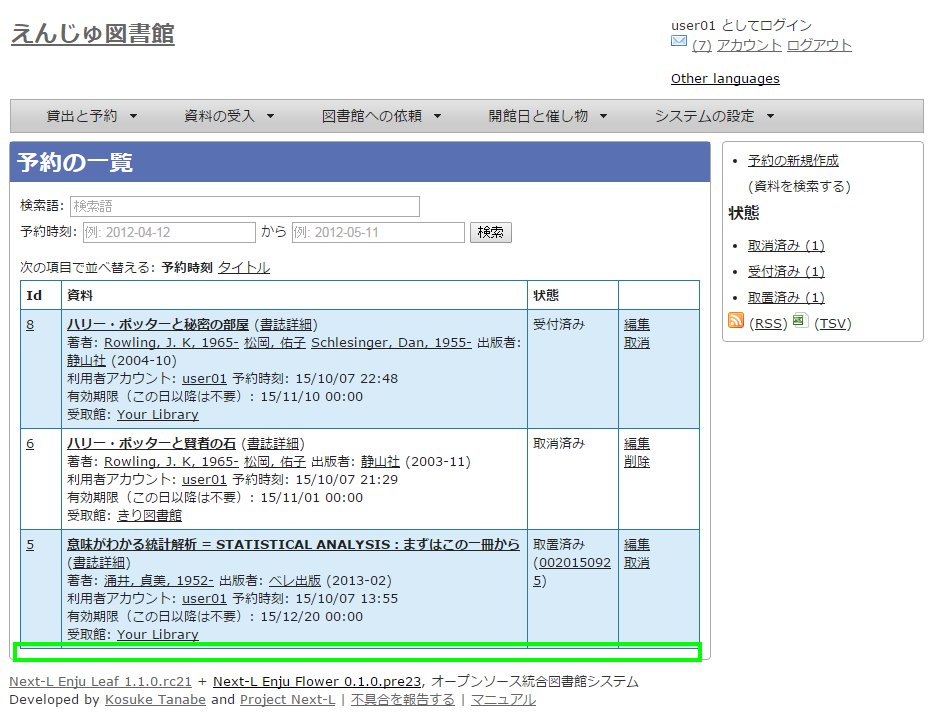
4-6 予約した資料が用意されたことを知る
※ Enju Leaf 1.1.0 時点ではこの機能にバグがあり、メッセージ機能、メール通知機能ともに動作していません(詳細 #1016)。
- メッセージ機能を使って知ることができます。
- メールアドレスを設定(3-2節参照)している場合は、メールでも通知が来ます。
4-7 予約の一覧をTSVを表示する
1. [貸出と予約]メニューから[予約の一覧]を選択します。
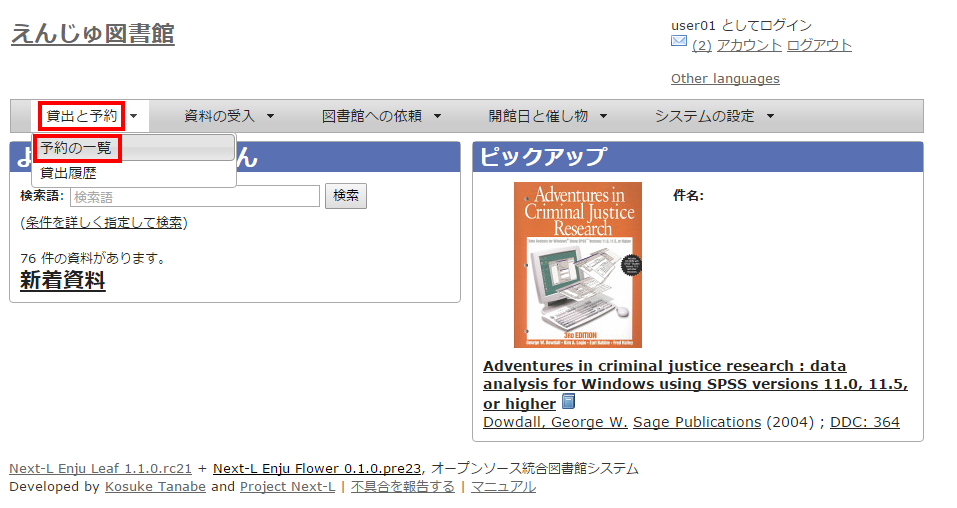
2. 右メニューの[TSV]をクリックします。
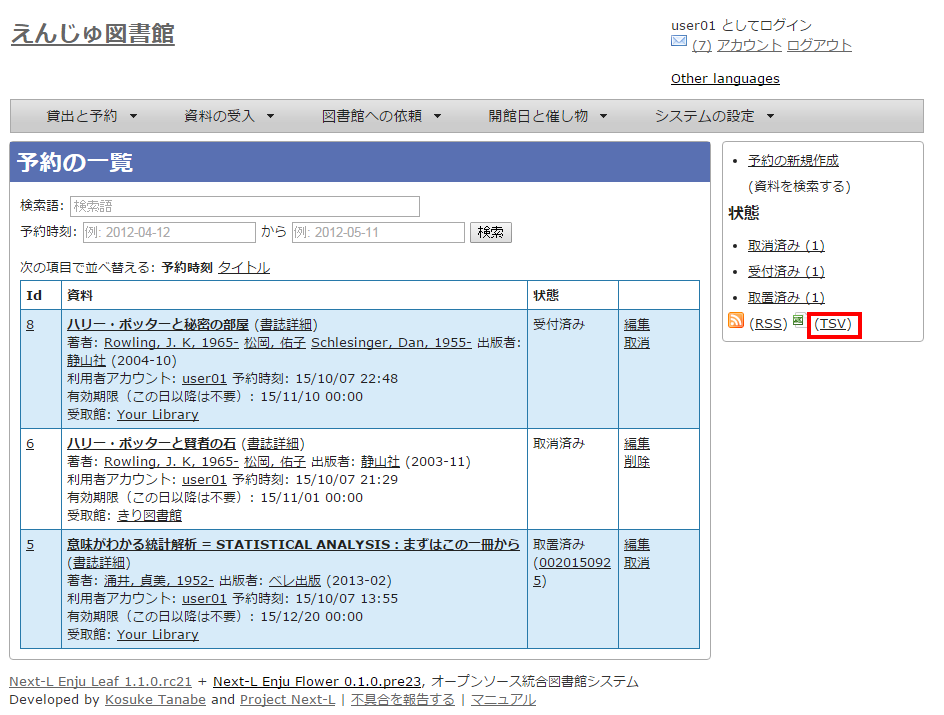
3. TSVが表示されます。

4-8 予約の一覧のRSSを表示する
1. [貸出と予約]メニューから[予約の一覧]を選択します。
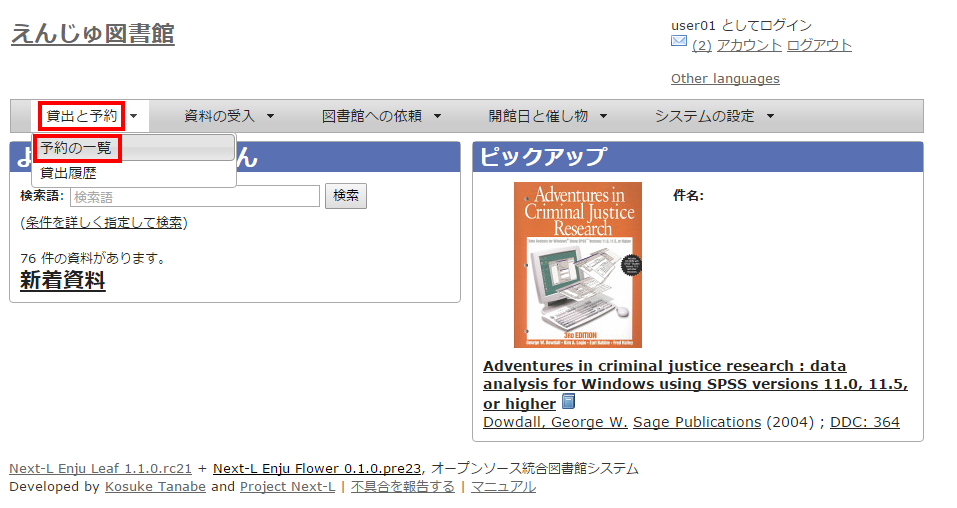
2. 右メニューの[RSS]をクリックします。
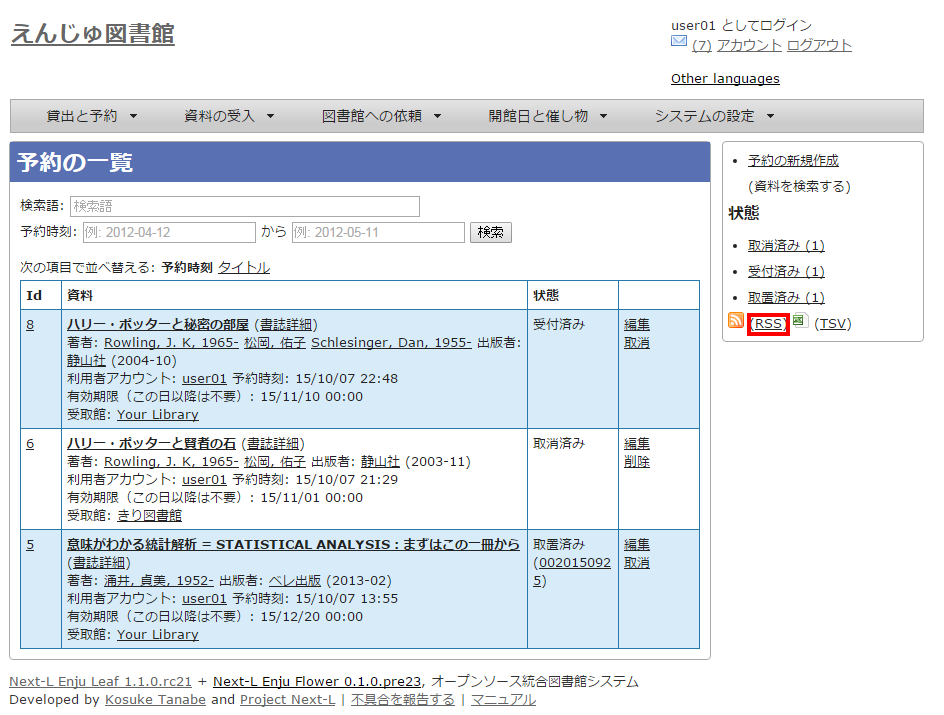
3. RSSが表示されます。
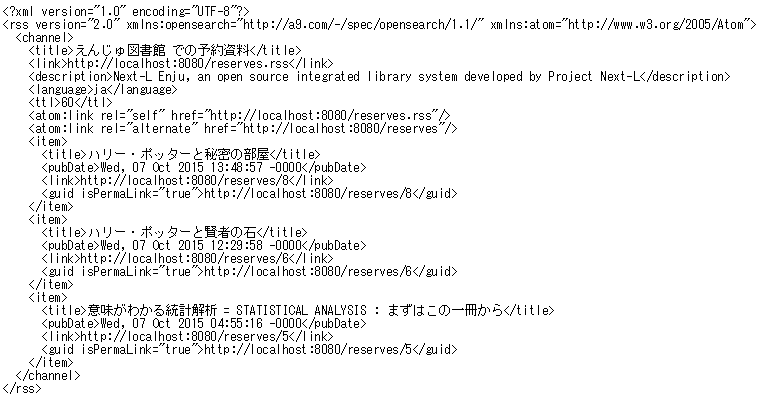
 Documentation for Next-L Enju 1.3
Documentation for Next-L Enju 1.3