第3章 動作環境の確認とVirtualBoxのインストール - Next-L Enju インストールマニュアル(VirtualBox編)
第3章 動作環境の確認とVirtualBoxのインストール
3-1 動作環境を確認する
作業を開始する前に,Enjuをインストールするコンピュータの環境を確認します。 この文書では,Windows7 でのやり方について説明します。
3-1-1 Windowsが64bit版であるかの確認,使用可能メモリ容量の確認
Windowsが64ビット版であるか,メモリ容量をシステムのプロパティで確認します。※32bit版でも動くかとおもいますが,検証できていません
1. [スタート]ボタンをクリックし,[コンピュータ]を右クリックします。
2. [プロパティ]をクリックします。
![[スタート]ボタンをクリックし,[コンピュータ]を右クリックします](/manual/assets/images/1.1/image_install_004.png)
3. 以下の項目を確認します。
- システムの種類 : 64bitのオペレーティングシステム
- 実装メモリ : 使用可能容量が 2.00GB 以上
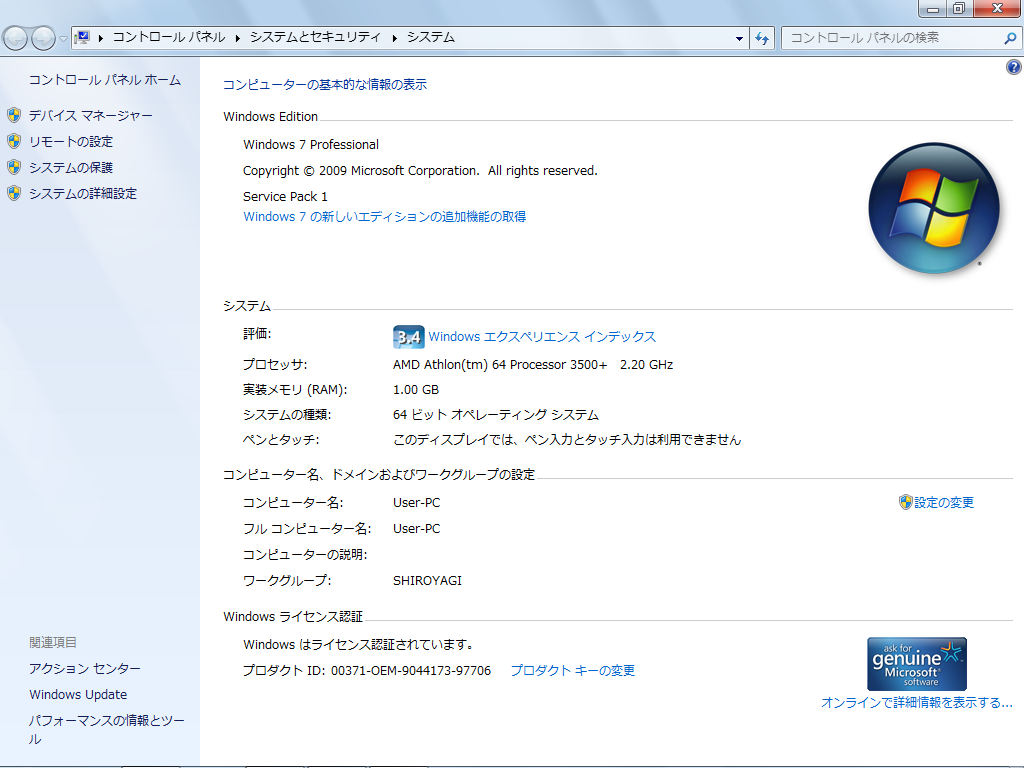
3-1-2 ハードディスク空き容量の確認
Enju仮想マシンのインストールと動作に必要なハードディスクの空き容量を確認します。
1. [スタート]ボタンをクリックし,[コンピュータ]を選択します。
![[スタート]ボタンをクリックし,[コンピュータ]を選択します](/manual/assets/images/1.1/image_install_006.png)
2. 以下の項目を確認します。
- ドライブの空き容量 : 25.0GB以上を推奨
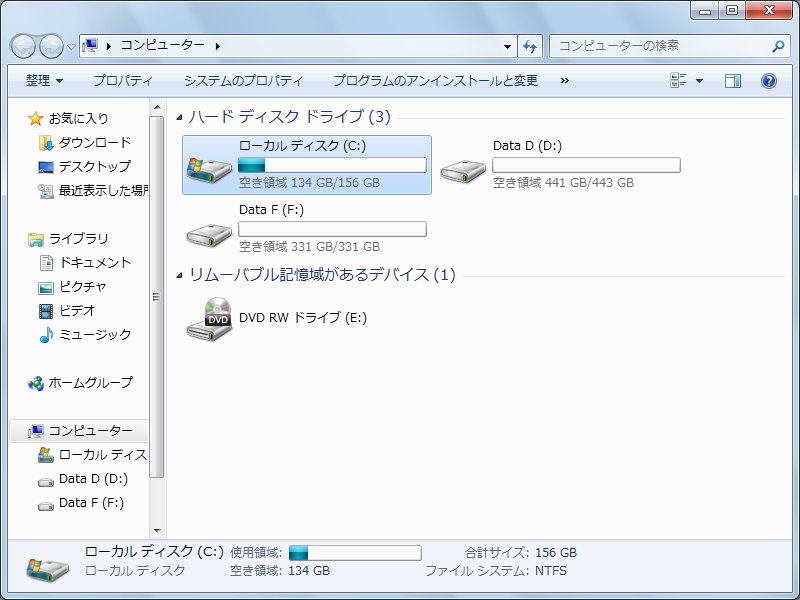
Memo
ハードディスクに必要な空き容量は,蔵書規模により異なります。25.0GBは蔵書が20 万件の規模を想定しています。これよりも蔵書規模が大きい場合は,より多くの容量が必要となります。
3-1-3 IPアドレスの確認
ホストOSのIPアドレスを確認します。
1. [スタート]ボタンをクリックし,[コントロールパネル]を選択します。
![[スタート]ボタンをクリックし,[コントロールパネル]を選択](/manual/assets/images/1.1/image_install_019.png)
2. [ネットワークとインターネット]をクリックします。
![[ネットワークとインターネット]をクリック](/manual/assets/images/1.1/image_install_020.png)
3. [ネットワークと共有センター]をクリックします。
![[ネットワークと共有センター]をクリック](/manual/assets/images/1.1/image_install_021.png)
4. [アクティブネットワークの表示]で[ローカルエリア接続]または[ワイヤレスネットワーク接続]をクリックします。
![[アクティブネットワークの表示]で[ローカルエリア接続]または[ワイヤレスネットワーク接続]をクリック](/manual/assets/images/1.1/image_install_022.png)
5. [詳細]をクリックします。
![[詳細]をクリック](/manual/assets/images/1.1/image_install_023.png)
6. 表示された画面で,以下の情報をメモなどに記録します。
- DHCPの状態
- IPv4アドレス
- IPv4サブネットマスク
- IPv4デフォルトゲートウェイ
- IPv4 DNSサーバ
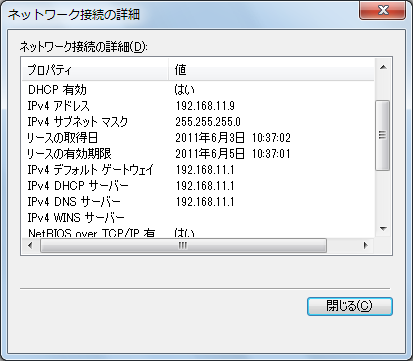
3-2 VirtualBoxのダウンロードとインストール
ここでは Windows の場合を説明しますが,Mac,Linuxなど様々なOS上で動きます。
3-2-1 VirtualBoxのダウンロード
VirtualBoxはOracle社のWebサイトからダウンロードします。
1. 次のWebページで[Downloads]をクリックします。 https://www.virtualbox.org/
![virtualboxのWebページで[Downloads]をクリック](/manual/assets/images/1.1/image_install_008.png)
2. 「VirtualBox 4.3.6 for Windows hosts」の横の[x86/amd64]のリンクをクリックするとダウンロードが開始します。(この図では4.3.6となっていますが、これはVirtualBoxのバージョンを示しています。どんどん新しいものが出ますので、ダウンロードする際にこれより数字が大きくなっている(例:5.4.6)ことがありますが、気にせずダウンロードしてください。)保存する場所がどこであるのかわかりにくいことがあるので注意してください。
![[x86/amd64]のリンクをクリック](/manual/assets/images/1.1/image_install_009.png)
3-2-2 VirtualBoxのインストール
前項でダウンロードしたファイルを実行し,VirtualBoxをインストールします。
1. ダウンロードしたファイルを実行します。ウィザードに従ってVirtualBoxをインストールのための設定を開始します。「Next」をクリックします。
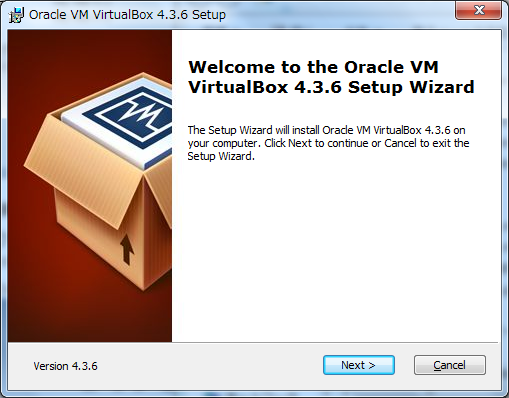
2. 特に変更する必要はありませんので,このまま「Next」をクリックします
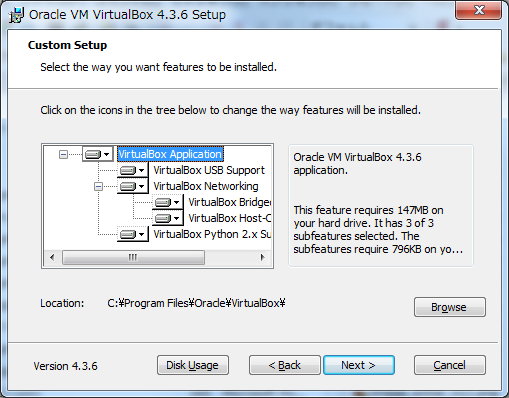
3. 特に変更する必要はありませんので,このまま「Next」をクリックします
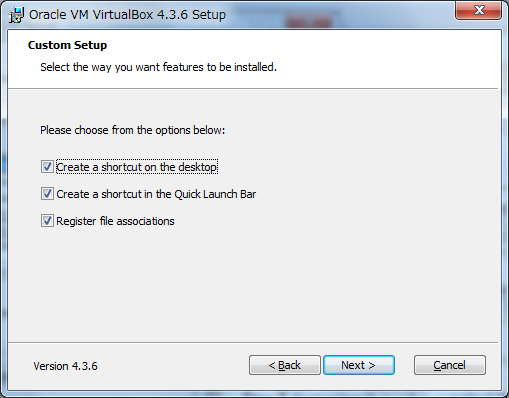
4. (以降のセットアップ時にネットワークが一時的に切れる警告です。)「Yes」をクリックします
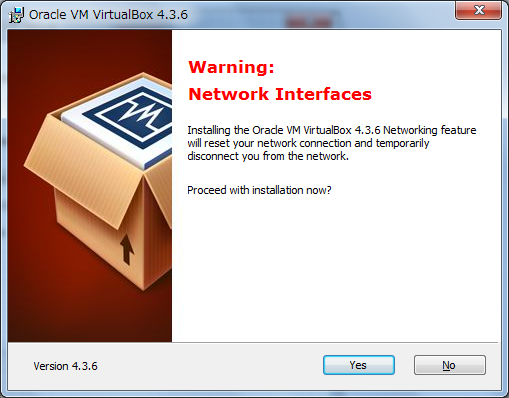
5. インストールを開始します。「Install」をクリックします。
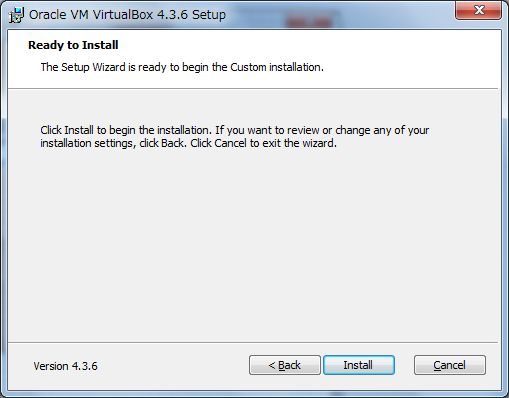
6. インストールが終了しました。「Finish」をクリックします。
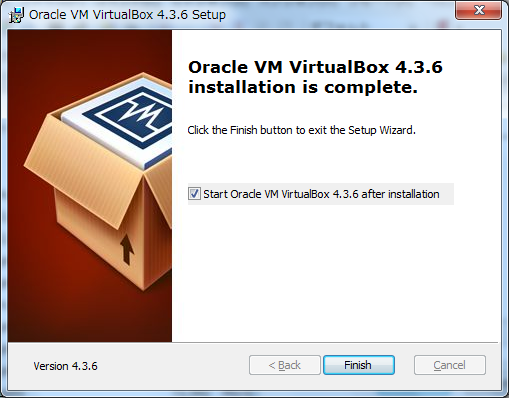
7. VitualBoxが起動しました
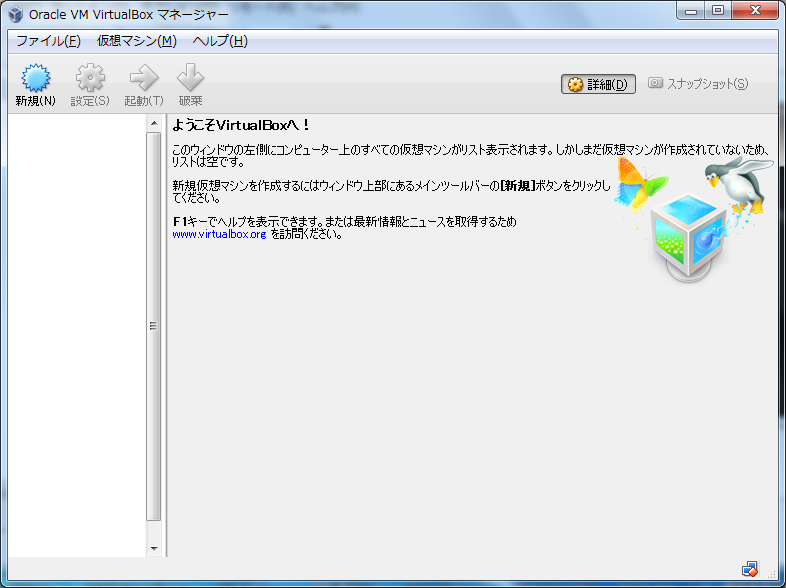
【Memo】フォルダーをはじめとする設定項目は任意ですが,デフォルトのままインストールを実行しても構いません。
 Documentation for Next-L Enju 1.3
Documentation for Next-L Enju 1.3